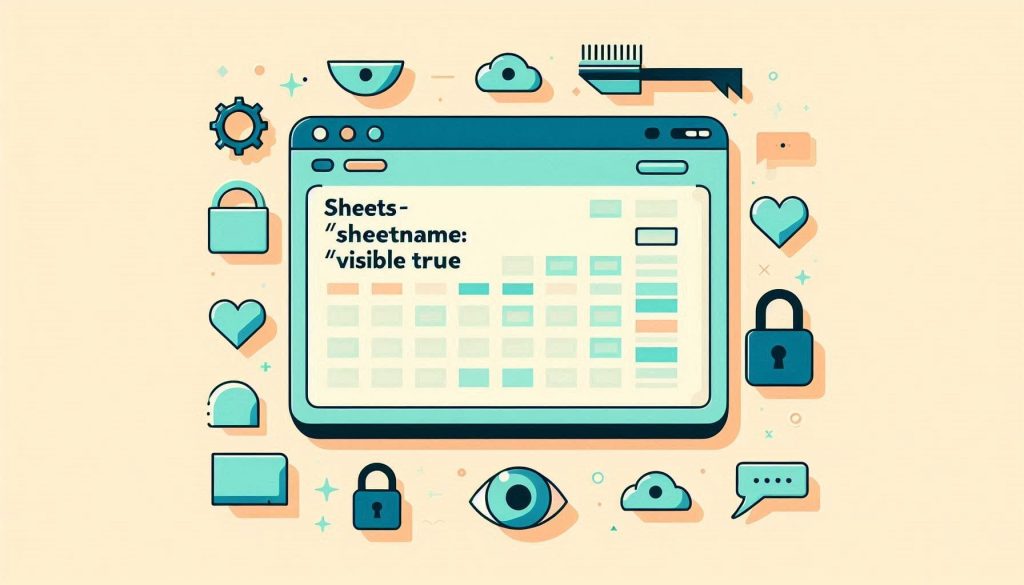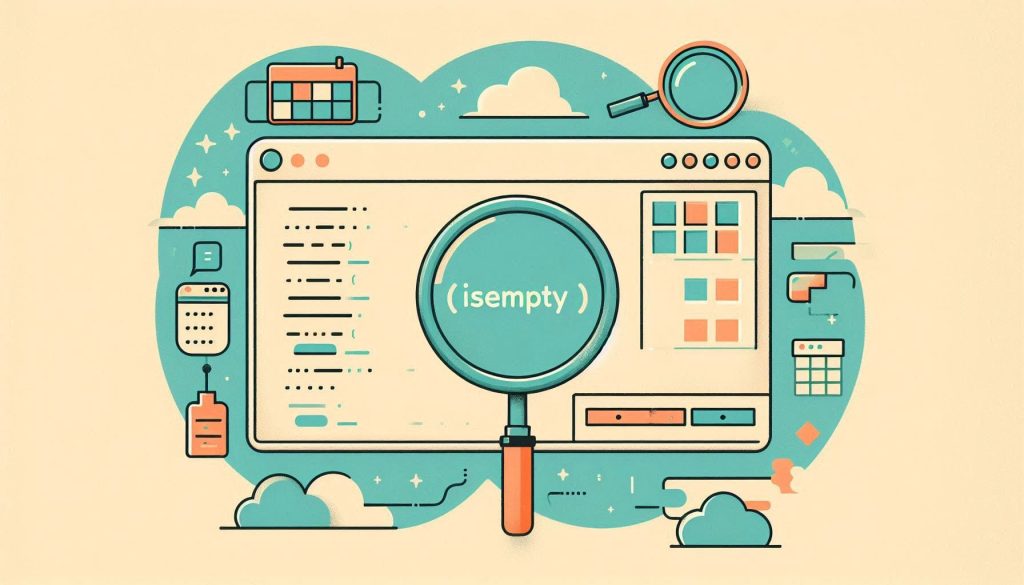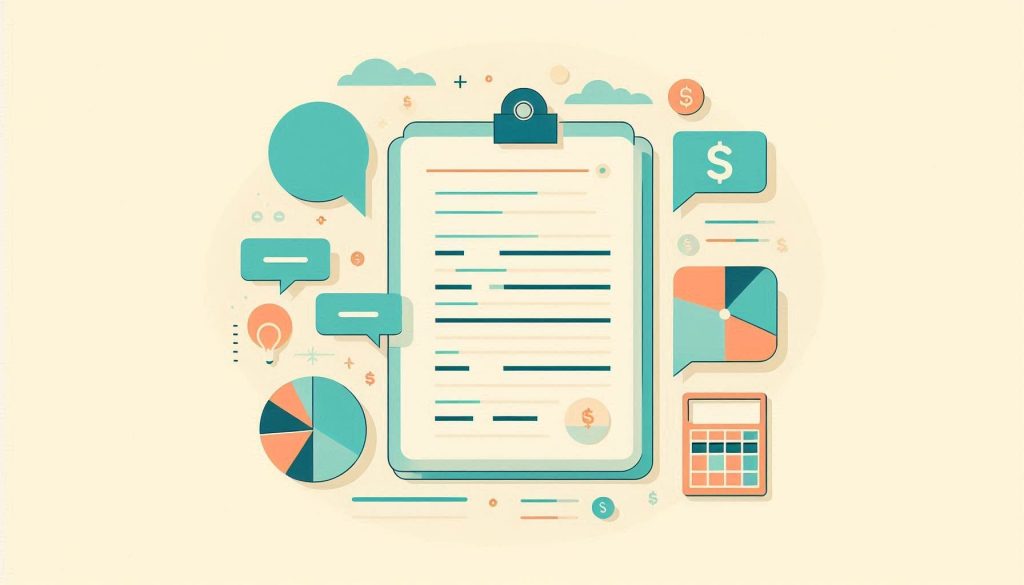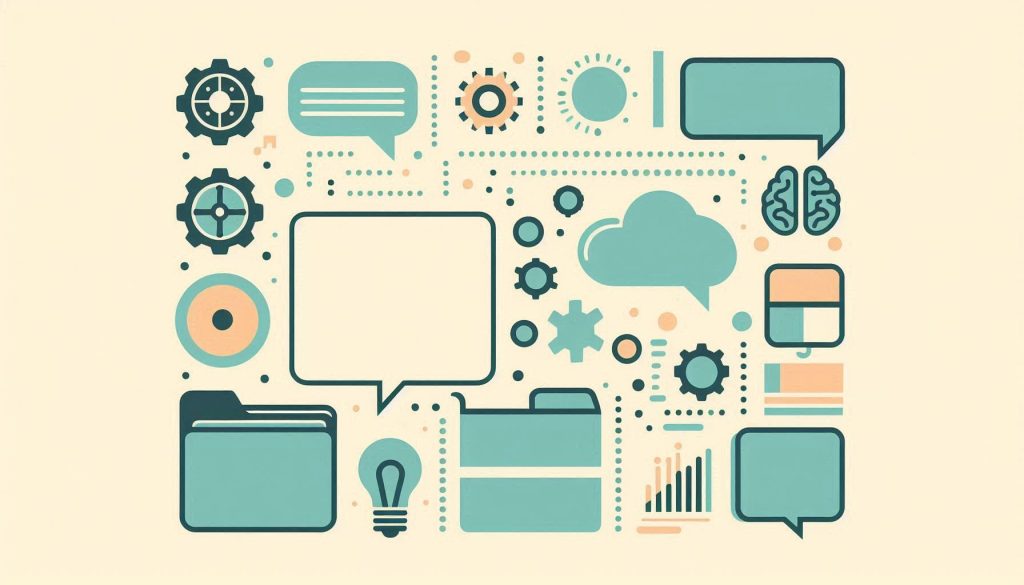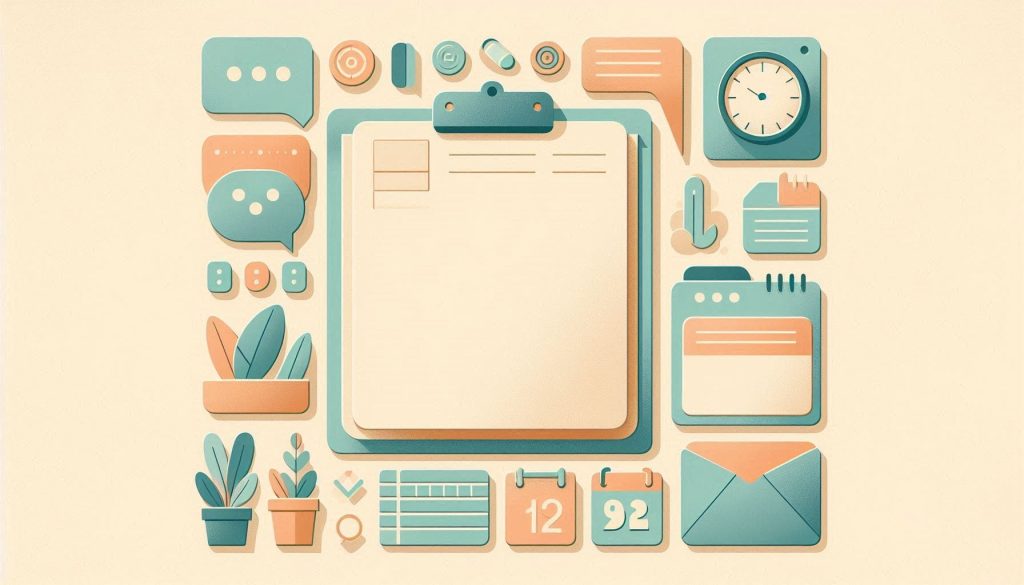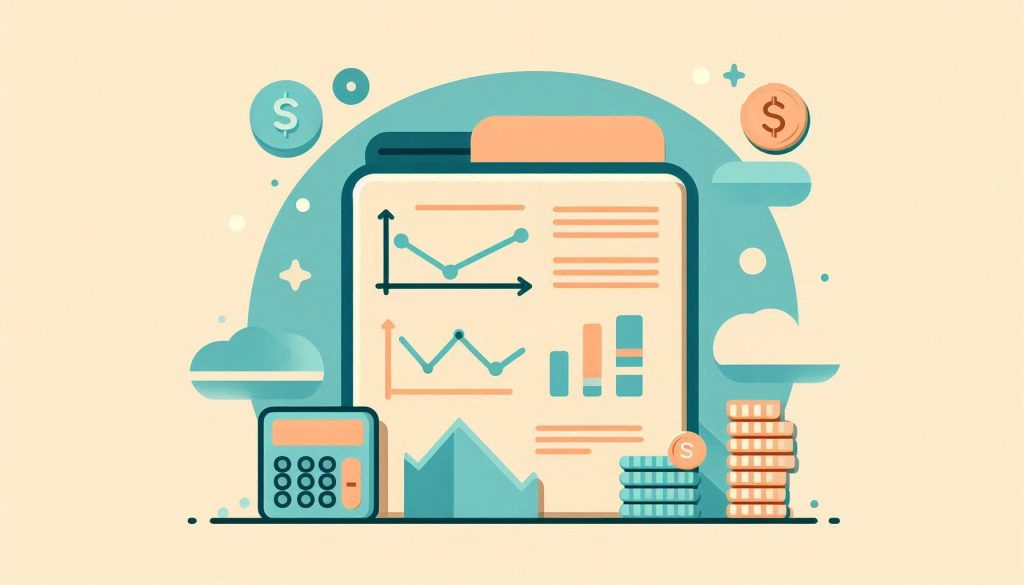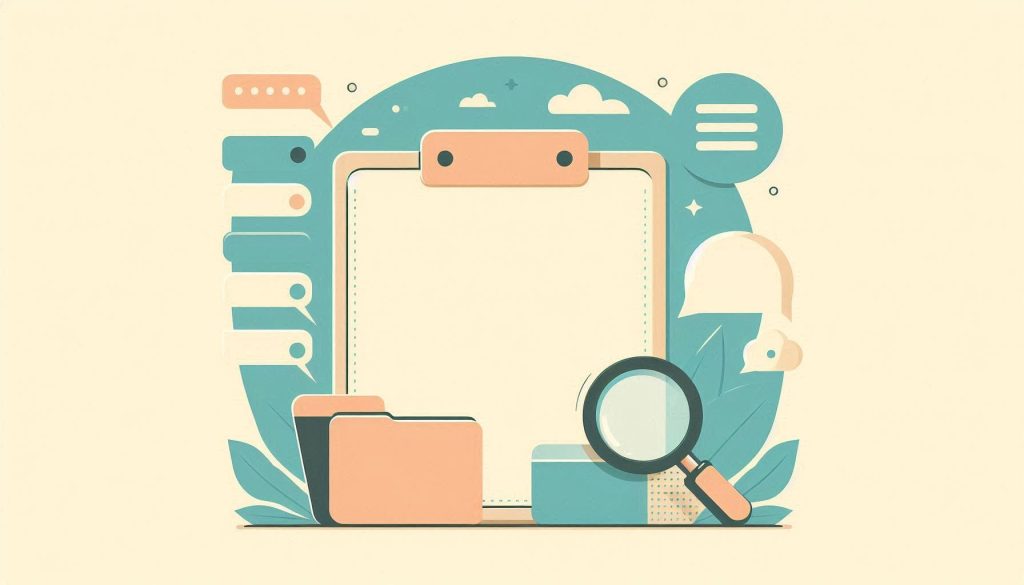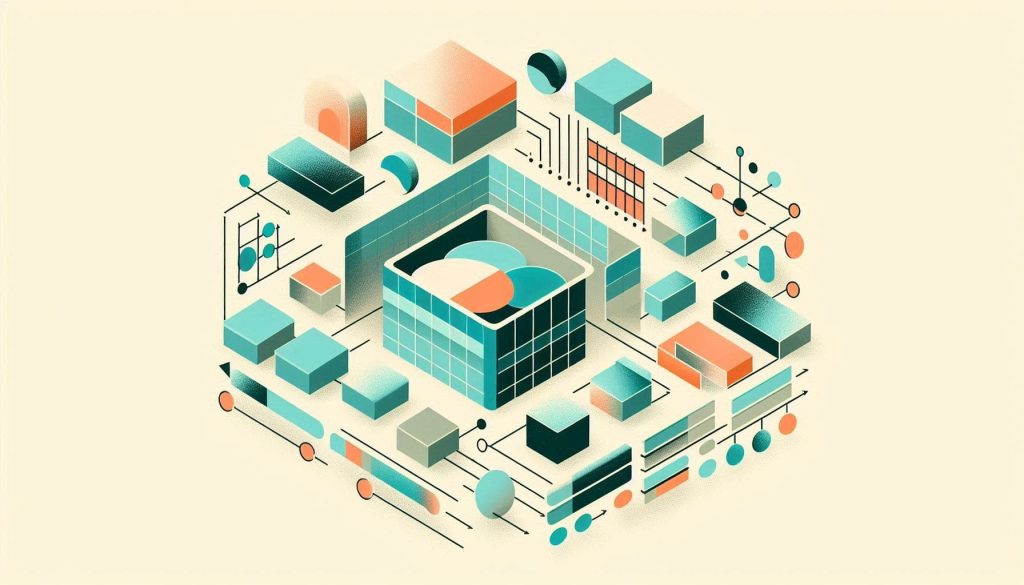Excel VBA Show Hidden Sheet: Unlock Hidden Data Effortlessly
To show a hidden sheet in Excel VBA, use the code `Sheets(“SheetName”).Visible = True`. Replace “SheetName” with your sheet’s name. Excel VBA offers powerful tools for automating repetitive tasks in Excel. One common task is managing sheet visibility, particularly showing hidden sheets. Hiding sheets helps keep workbooks clean and organized, but you may need to […]
Excel VBA Show Hidden Sheet: Unlock Hidden Data Effortlessly Read More »