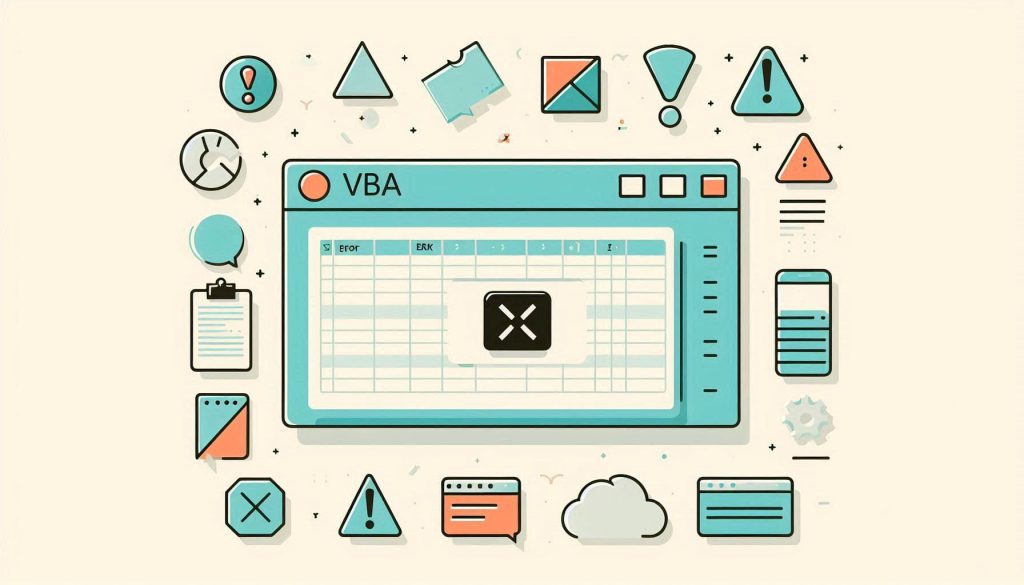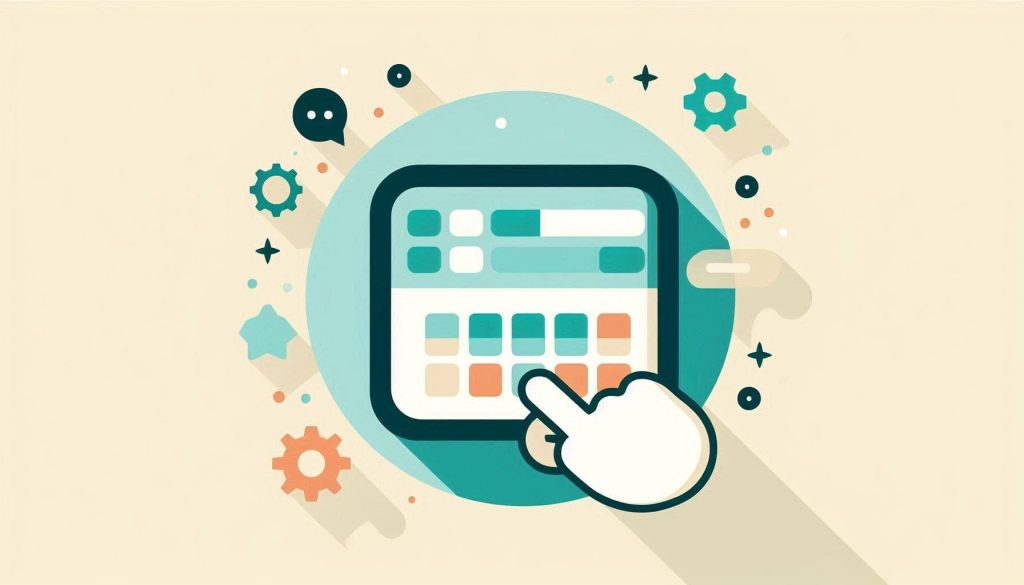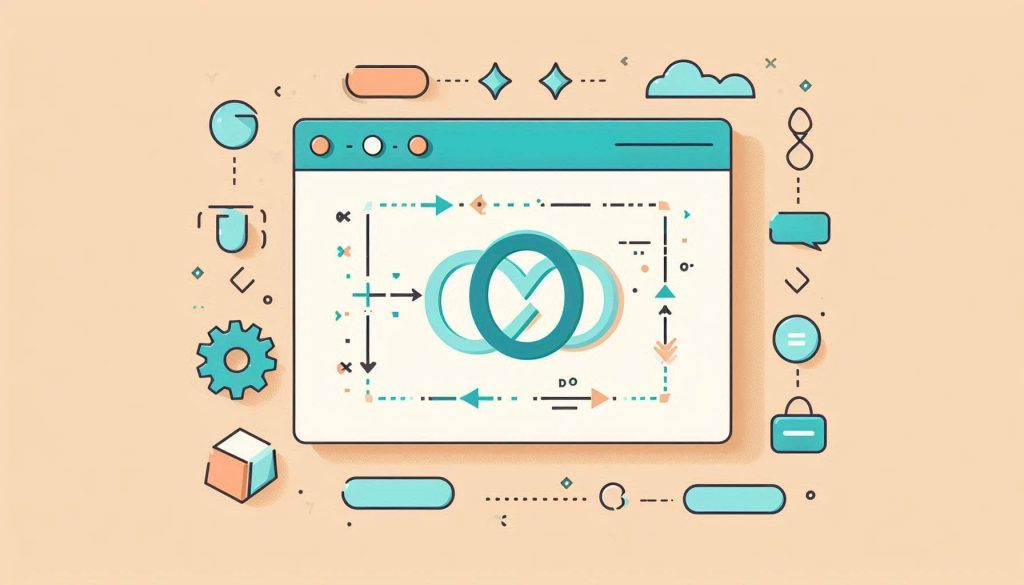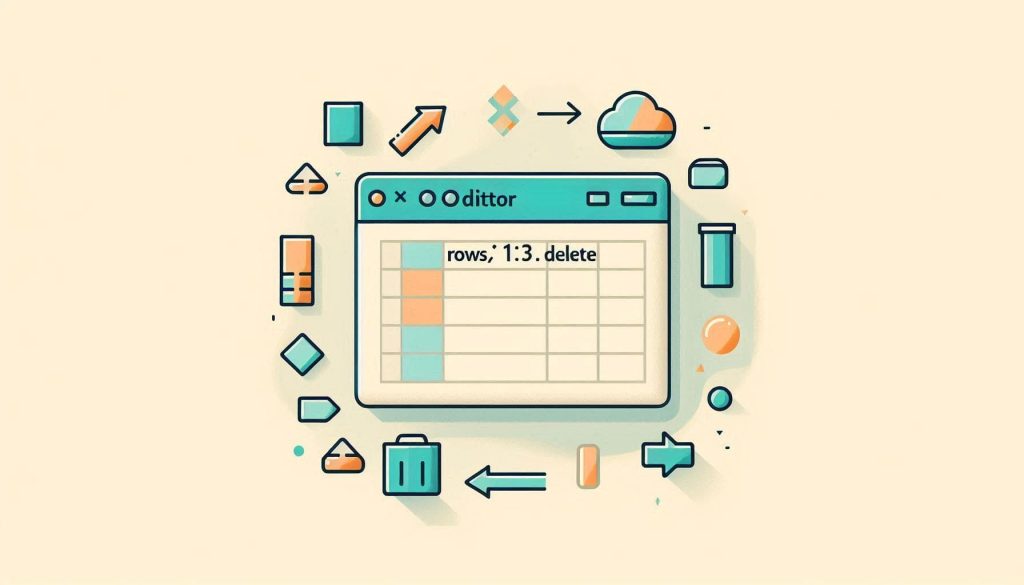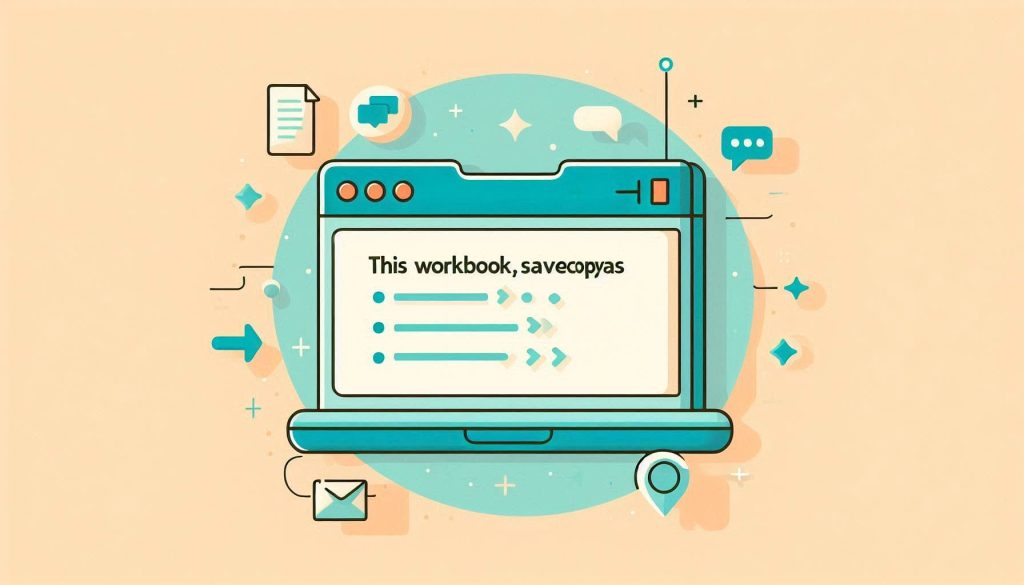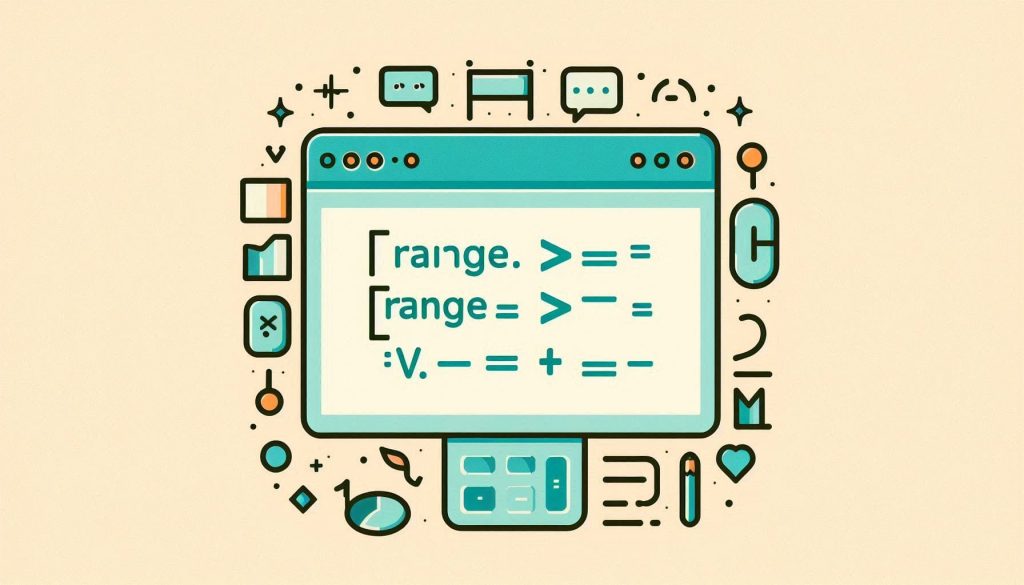How to Split First And Last Name in Excel: Quick & Easy Steps
To split first and last names in Excel, use the “Text to Columns” feature. Select the column, then choose “Delimited” and set the space as the delimiter. Excel is a powerful tool for managing data, including names. Sometimes, data entry results in names being combined into a single cell. This can make sorting and filtering […]
How to Split First And Last Name in Excel: Quick & Easy Steps Read More »