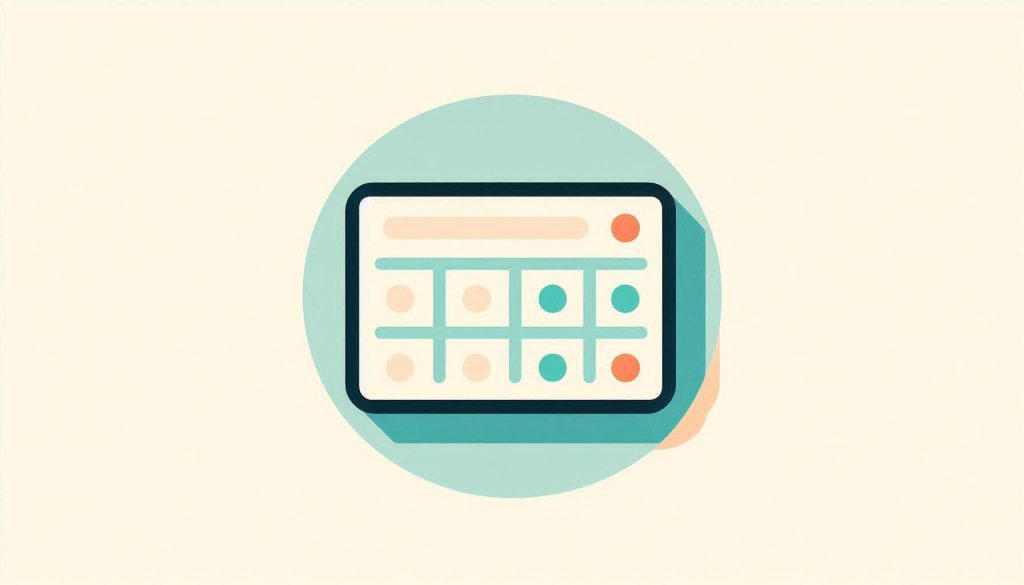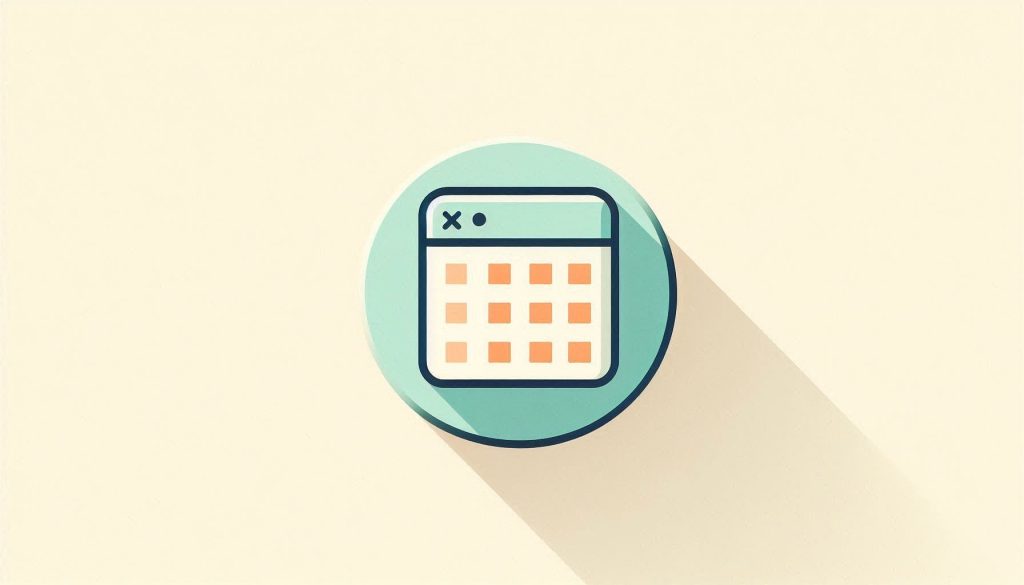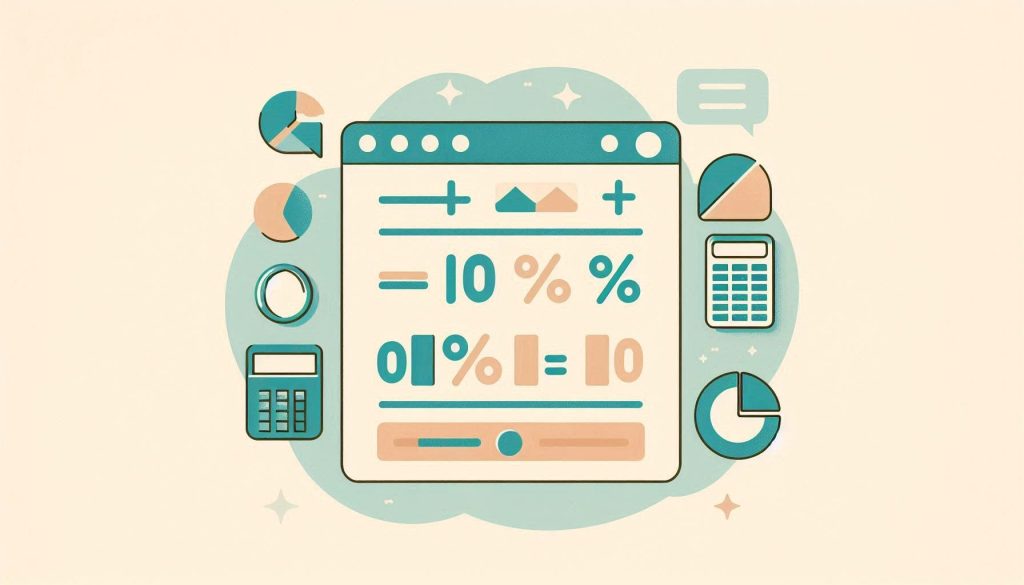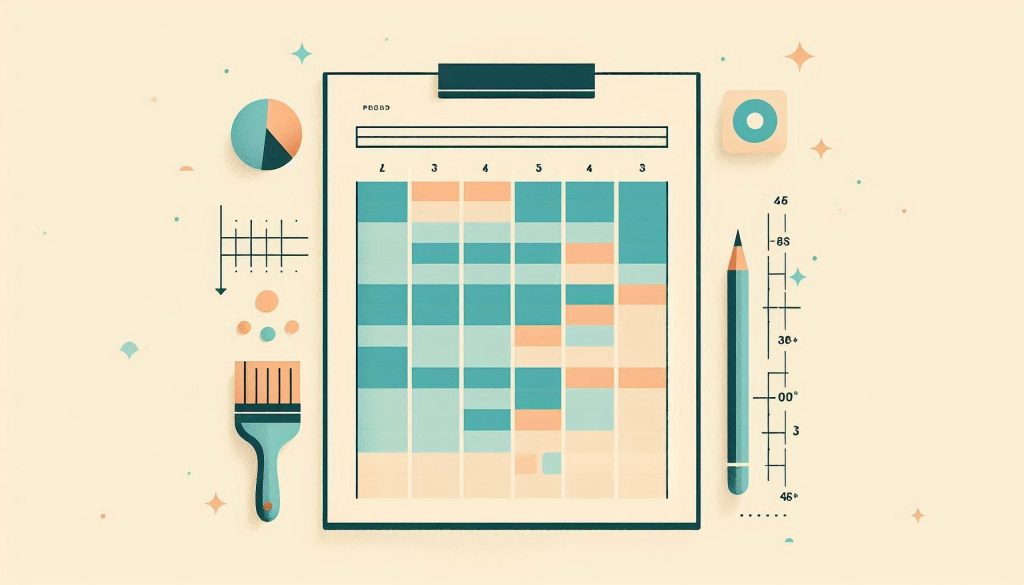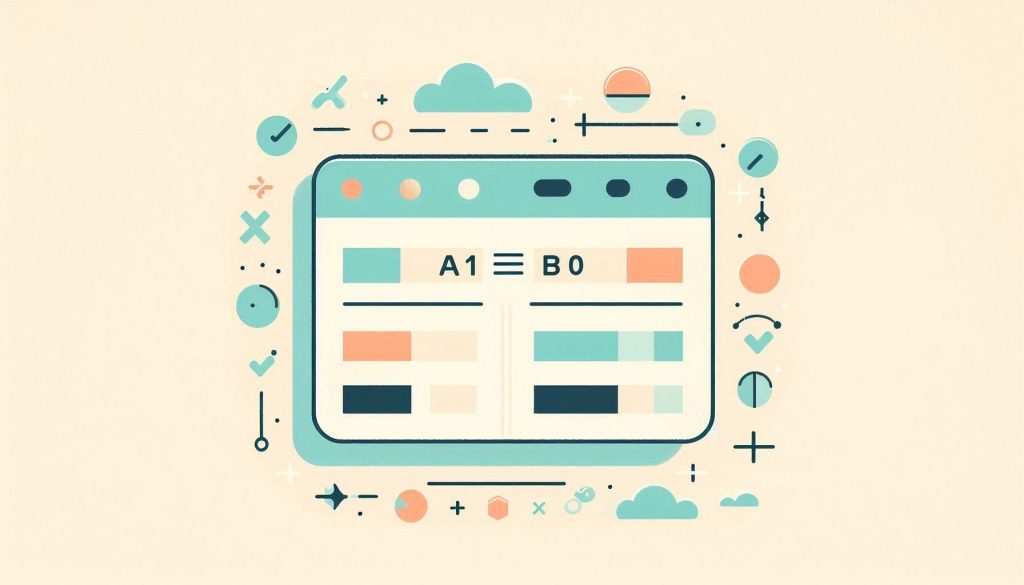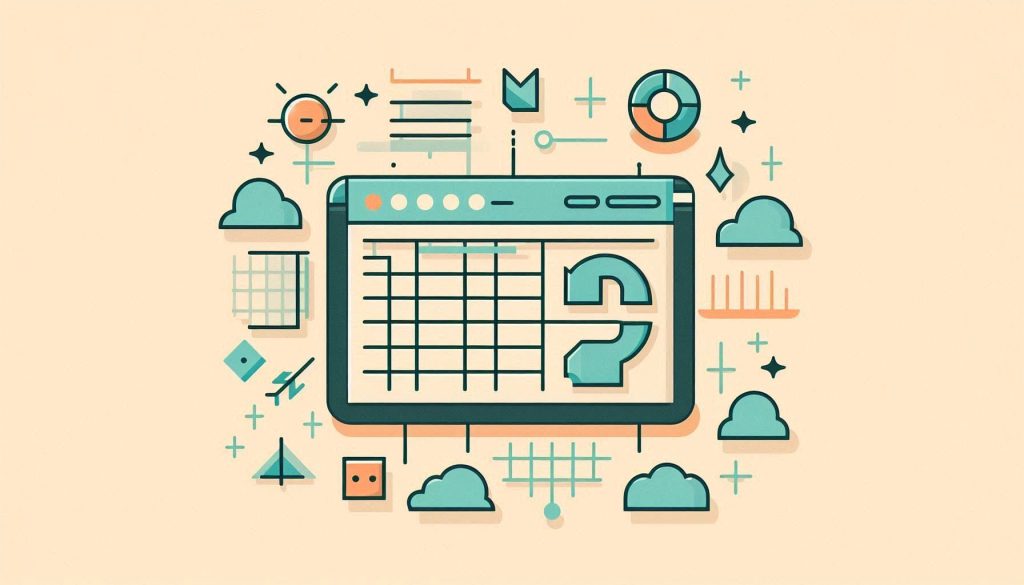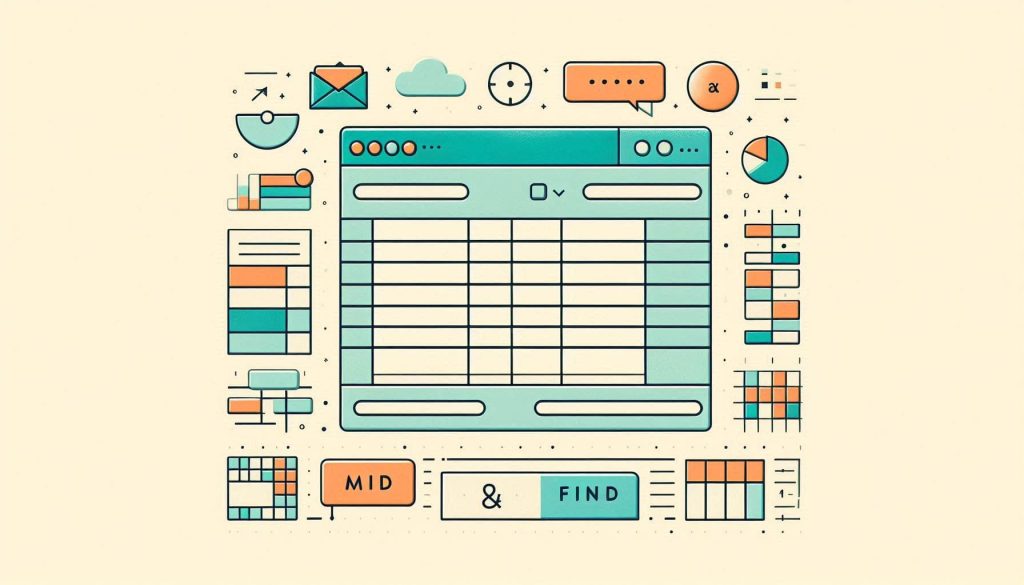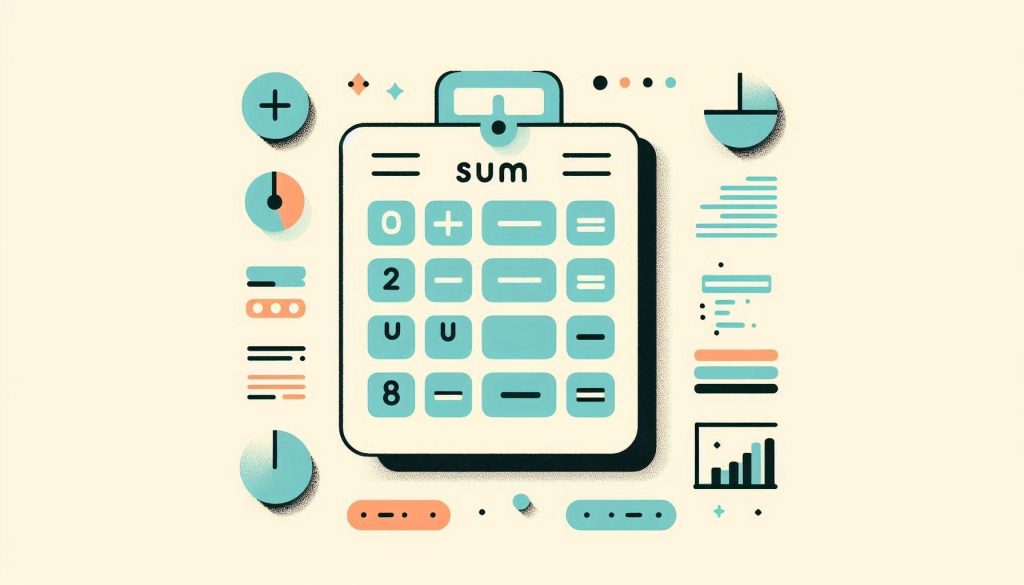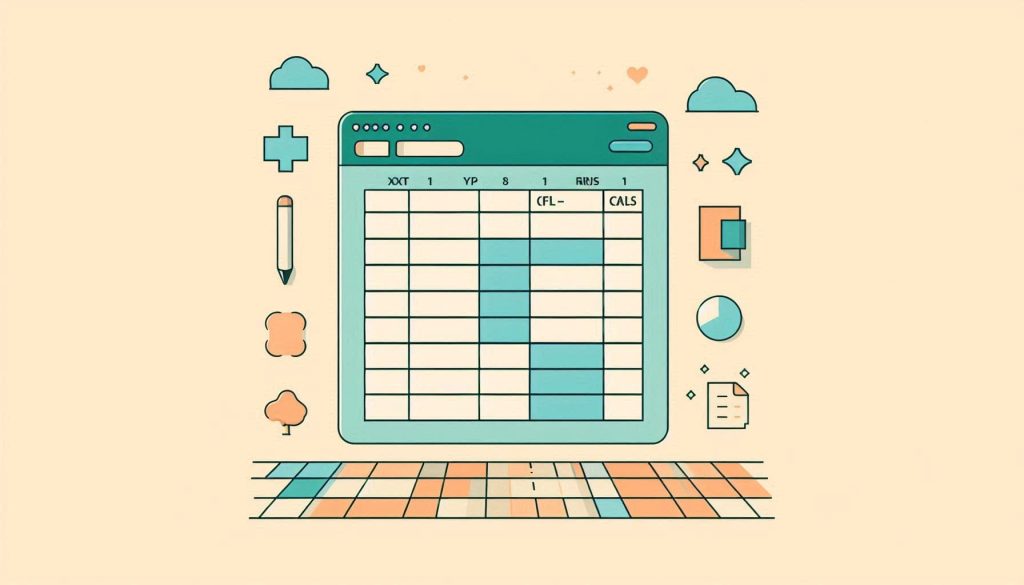Excel Conditional Formatting Based on Another Cell: Ultimate Guide
To apply conditional formatting based on another cell in Excel, use the “New Rule” option in Conditional Formatting. Select “Use a formula to determine which cells to format.” Conditional formatting in Excel enhances data visualization by applying specific formatting to cells that meet certain criteria. This feature is particularly useful for highlighting important information, identifying […]
Excel Conditional Formatting Based on Another Cell: Ultimate Guide Read More »