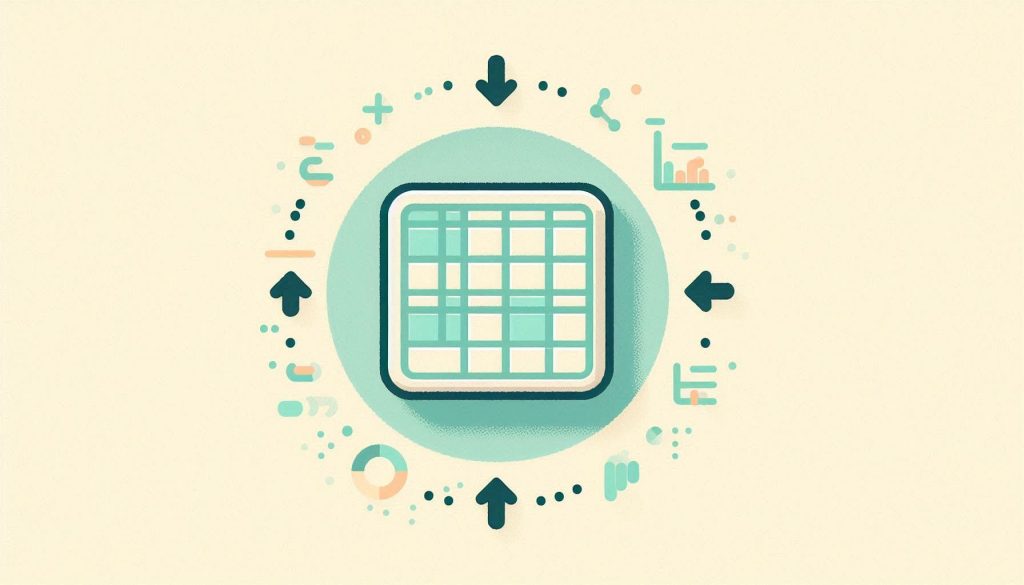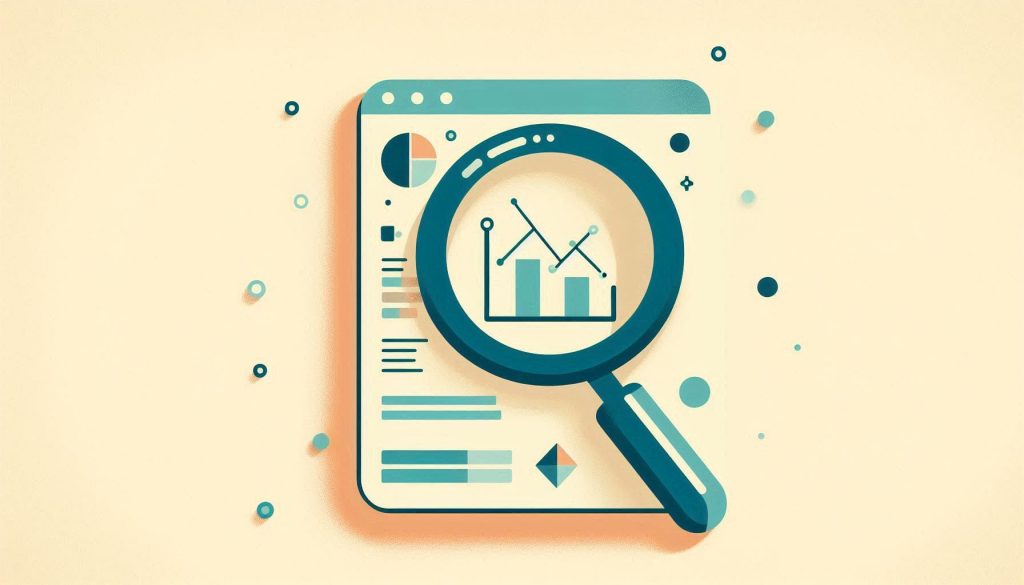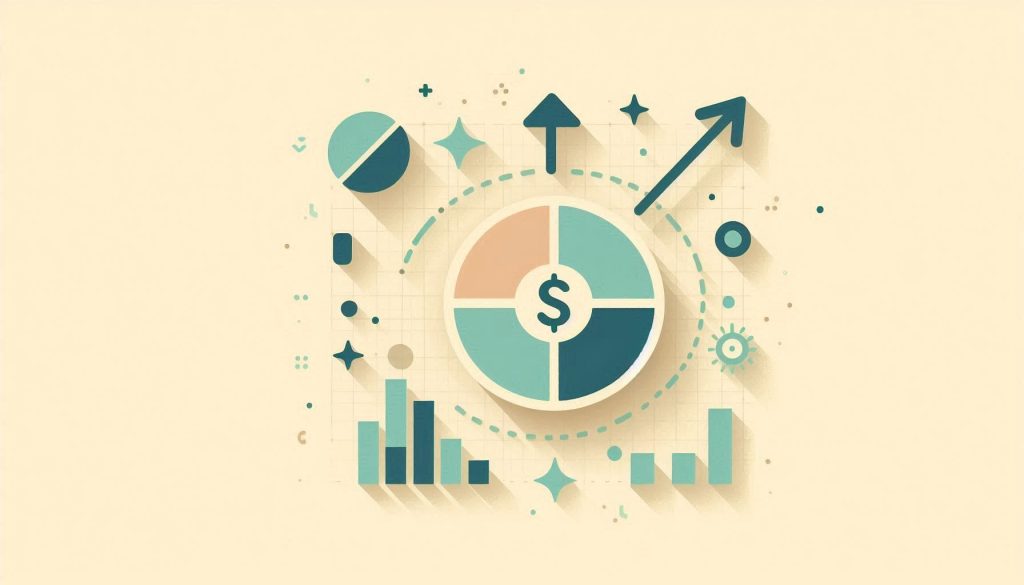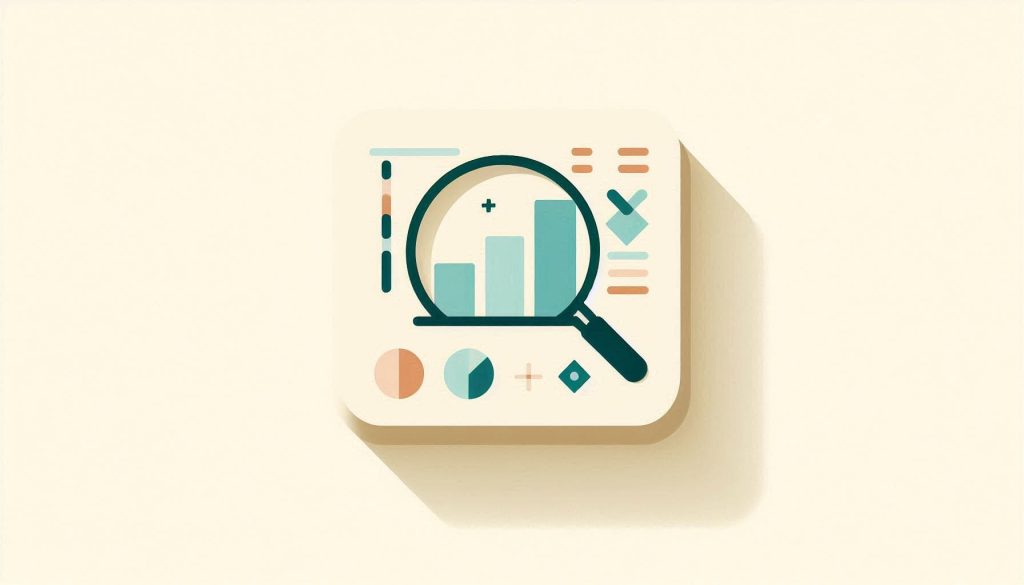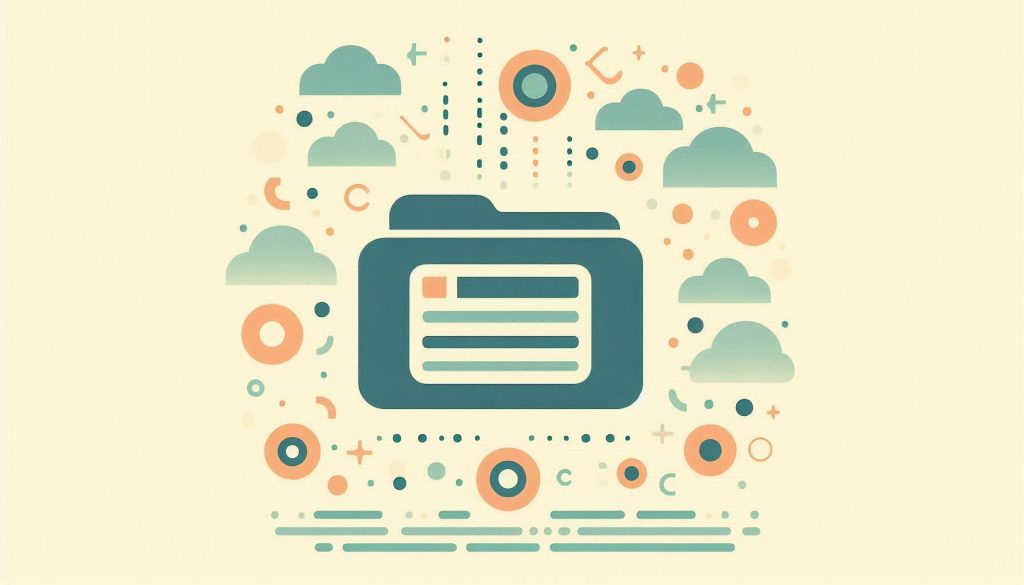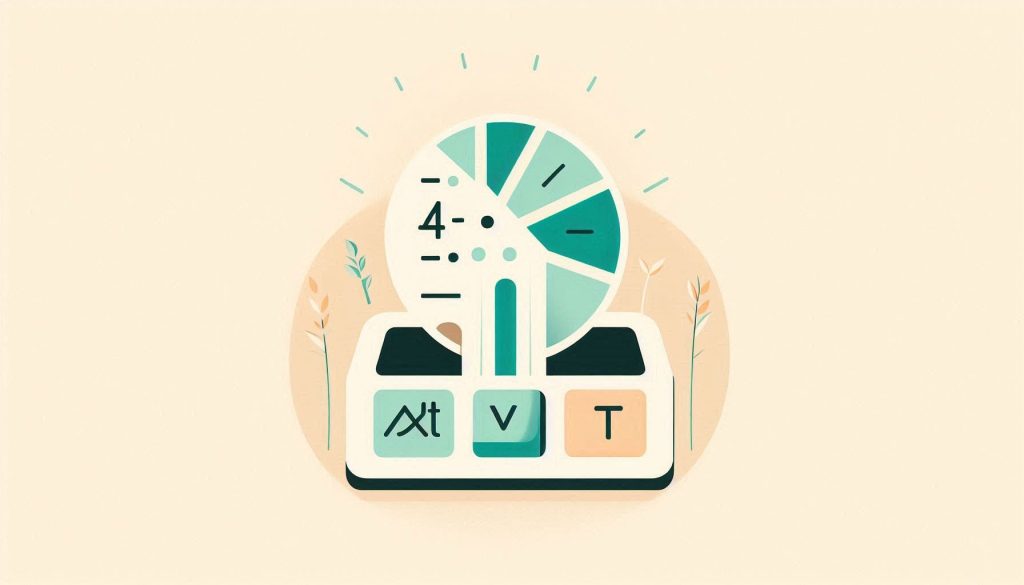Analysis of Variance in Excel: Simplify Your Data Insights
Analysis of Variance (ANOVA) in Excel helps compare means across multiple groups. It identifies significant differences between group averages. ANOVA is a crucial statistical tool for researchers and analysts. It allows the examination of multiple datasets simultaneously. In Excel, conducting an ANOVA is straightforward, making it accessible for users of all skill levels. The tool […]
Analysis of Variance in Excel: Simplify Your Data Insights Read More »