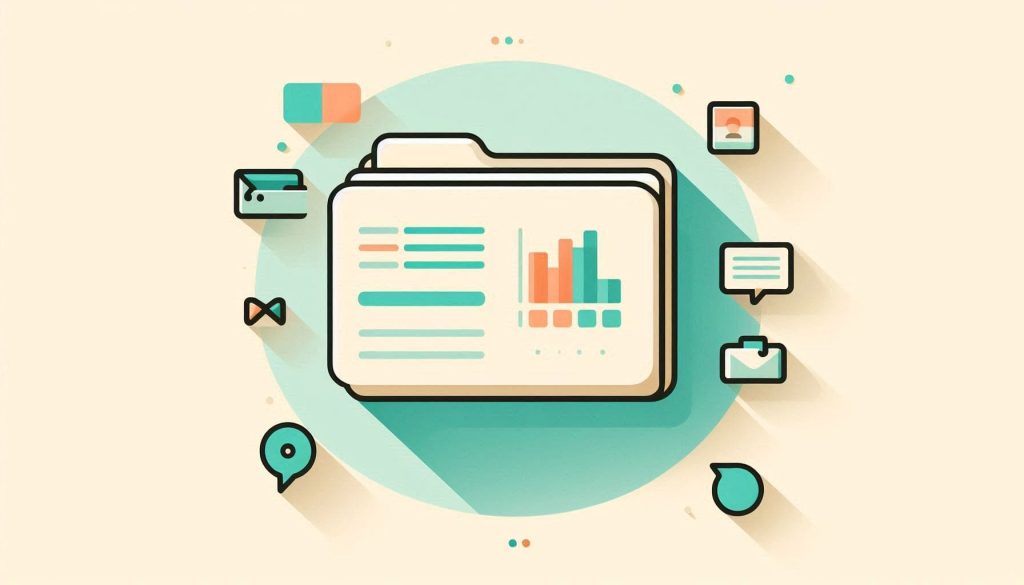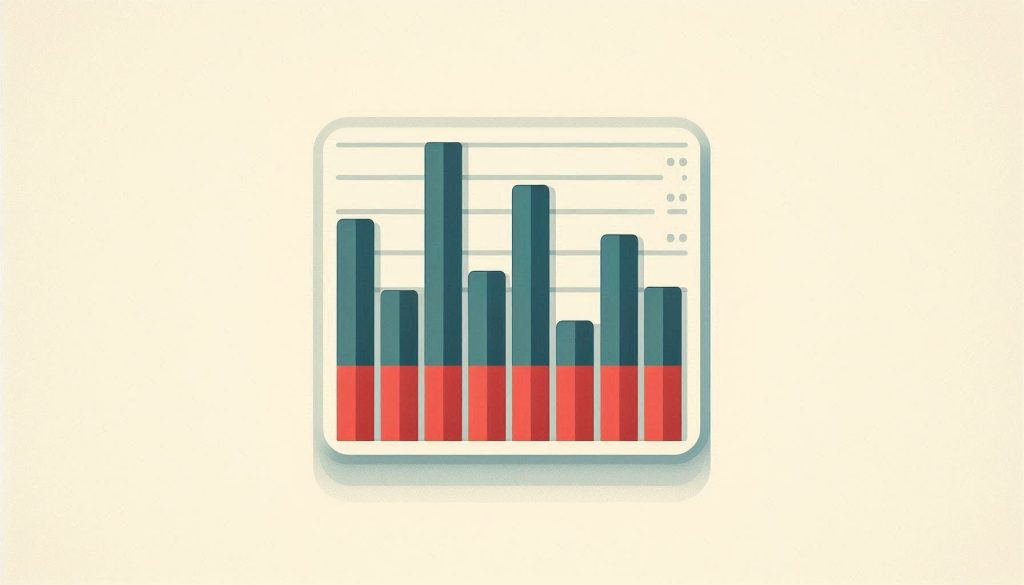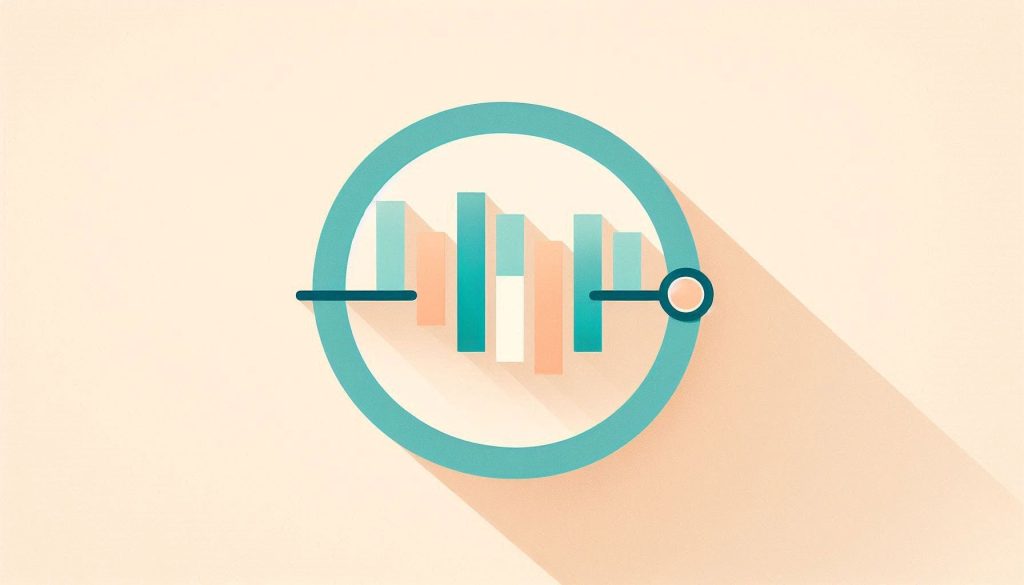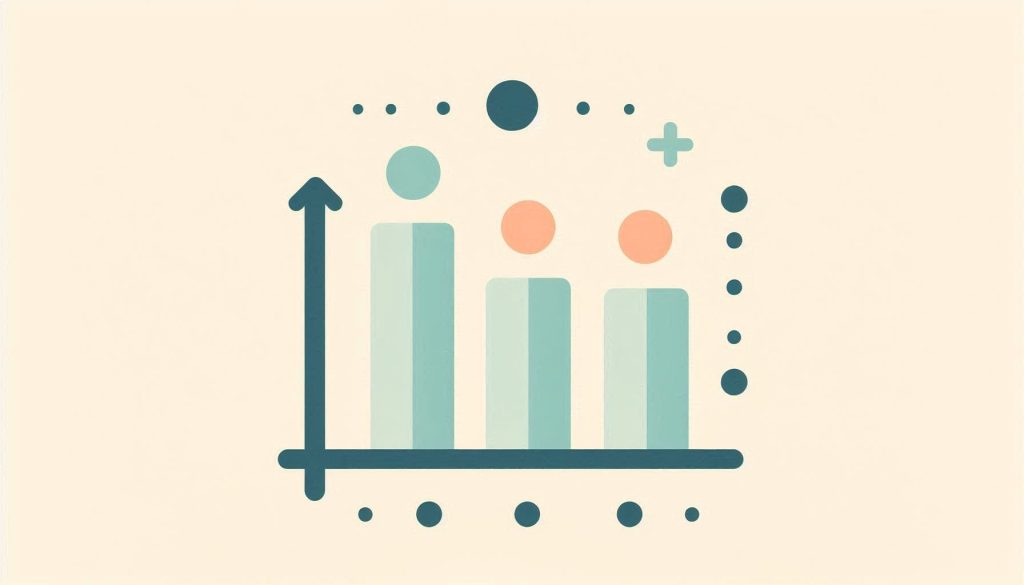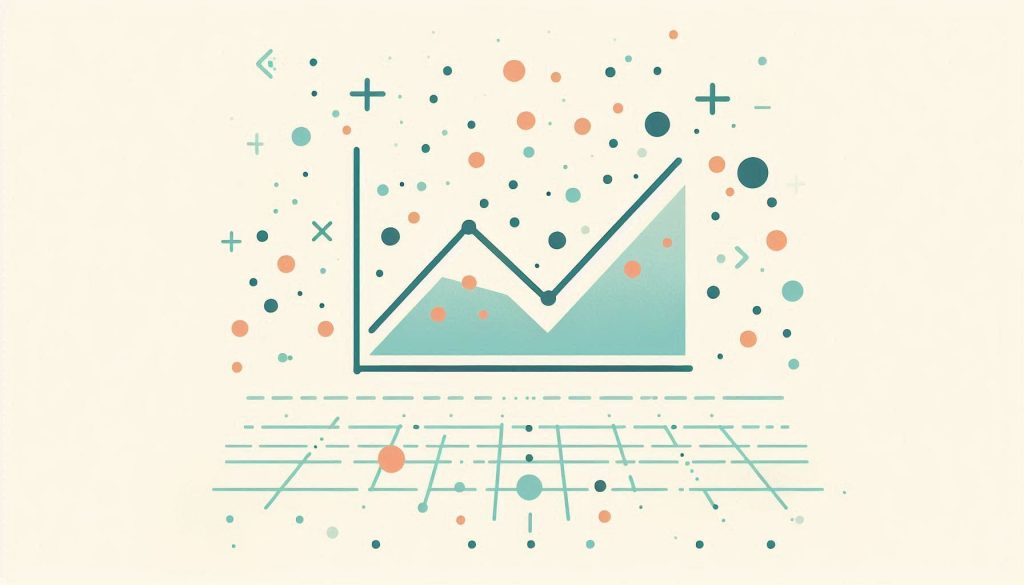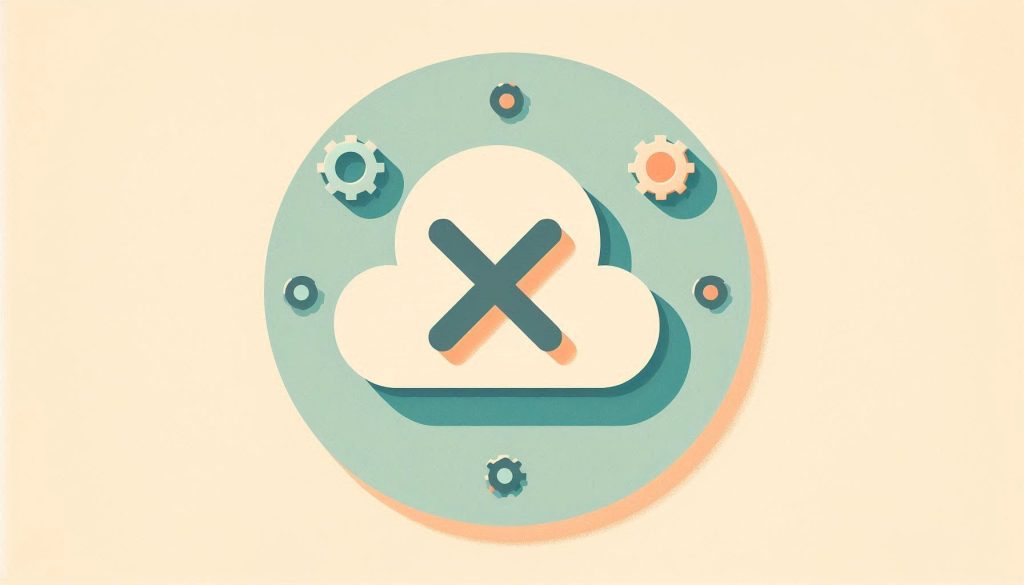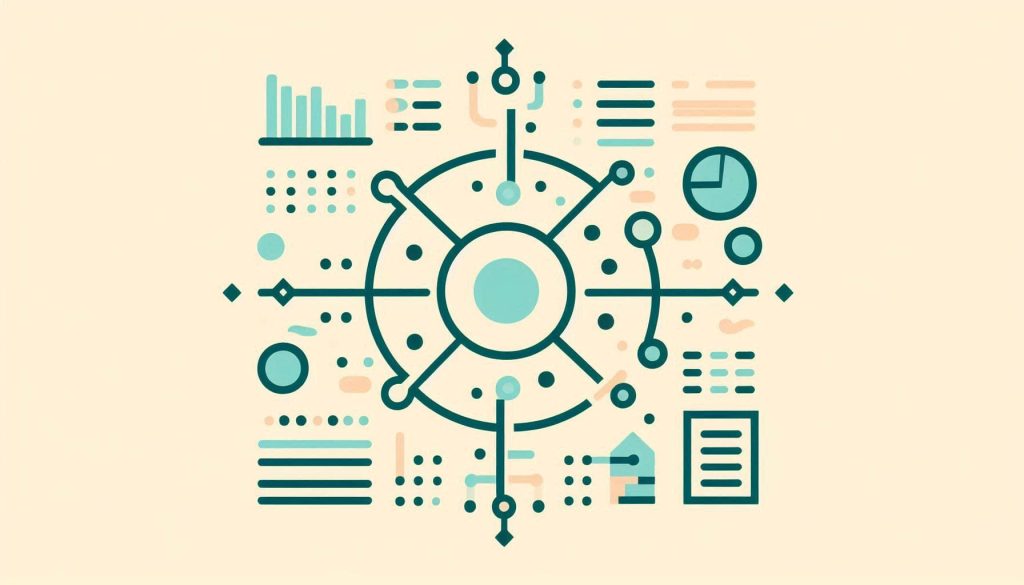How Do You Create a Chart in Excel Step by Step: Expert Guide
To create a chart in Excel, select your data range and click on the ‘Insert’ tab. Choose the chart type you want. Creating charts in Excel is a straightforward process that enhances data visualization. Charts help in understanding data trends and patterns at a glance. Excel offers various chart types like bar, line, pie, and […]
How Do You Create a Chart in Excel Step by Step: Expert Guide Read More »