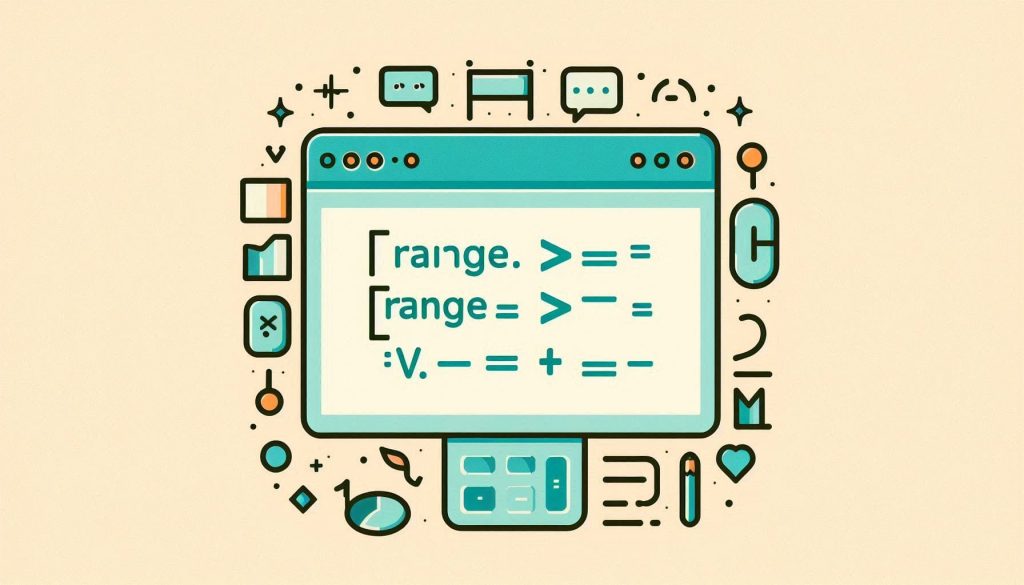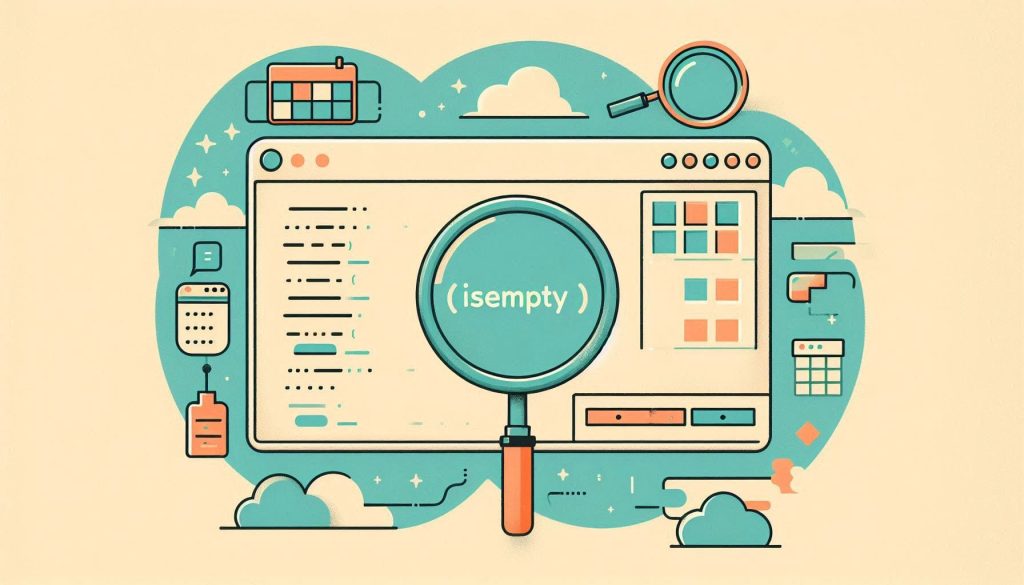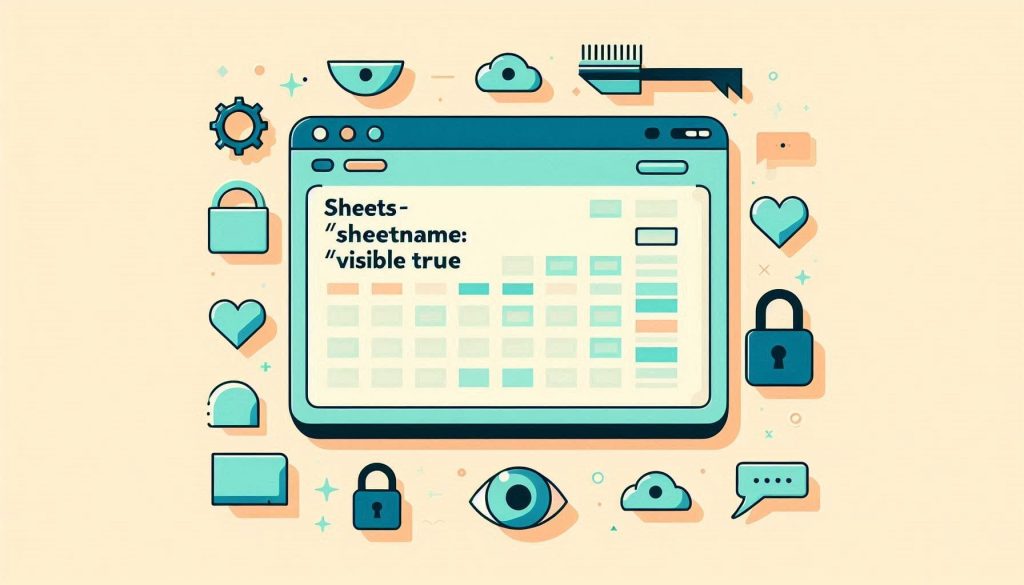To convert a range to numbers in Excel VBA, use the `Value` property. Apply `Range.Value = Range.Value` to achieve this.
Excel VBA offers powerful tools for automating tasks in spreadsheets. One common task is converting text-formatted numbers to actual numbers. This conversion ensures accurate calculations and data consistency. Using VBA to automate this process saves time and reduces errors. The `Value` property is a straightforward method to convert a range to numbers.
It simplifies the task, making your data manipulation more efficient. This guide explains how to implement this conversion, helping you streamline your Excel tasks effectively. By mastering this, you enhance your Excel automation skills, leading to more productive workflows.
Credit: www.excel-lence.com
Introduction To Excel Vba
Excel VBA, or Visual Basic for Applications, is a powerful programming language. It allows users to automate tasks in Excel. This can save time and reduce errors. VBA can transform how you work with Excel data. Let’s dive into the basics of VBA and its importance in Excel.
Basics Of Vba
VBA is a part of the Microsoft Office suite. It helps automate repetitive tasks. You can create macros using VBA. A macro is a sequence of instructions. These instructions automate tasks in Excel.
To start with VBA, you need the Developer tab. Follow these steps to enable it:
Open Excel.
Click on File.
Choose Options.
Select Customize Ribbon.
Check the Developer box.
Click OK.
The Developer tab will now appear in the Ribbon. From here, you can access the VBA editor. This is where you write your VBA code.
Importance Of Vba In Excel
VBA is crucial for Excel users for several reasons:
Automation: Automate repetitive tasks and save time.
Accuracy: Reduce errors by automating calculations.
Customization: Create custom functions and tools.
Efficiency: Handle large data sets quickly.
Imagine needing to convert a range of cells to numbers. Manually doing this for hundreds of cells is tedious. With VBA, you can automate this task. This ensures accuracy and saves time.
Feature | Description |
|---|---|
Automation | Automates repetitive tasks. |
Accuracy | Reduces errors in calculations. |
Customization | Allows creation of custom tools. |
Efficiency | Handles large data sets quickly. |
Using VBA, you can enhance your Excel skills. This makes you more efficient and accurate. Start exploring VBA today to unlock its full potential.
Understanding Excel Ranges
Excel ranges are a vital part of Excel VBA programming. They allow users to manipulate data efficiently. Understanding ranges is crucial for effective data handling.
Definition Of Ranges
A range in Excel refers to a group of cells. These cells are often adjacent. For example, “A1:B10” represents a range from cell A1 to B10. Ranges can be a single cell or multiple cells. They are essential for data selection and manipulation.
Selecting Ranges In Vba
Selecting ranges using VBA is straightforward. You can use the Range object. Here is a simple code example:
Sub SelectRange()
Range("A1:B10").Select
End Sub
This code selects cells from A1 to B10. You can also use variables for dynamic ranges:
Sub SelectDynamicRange()
Dim startCell As String
Dim endCell As String
startCell = "A1"
endCell = "B10"
Range(startCell & ":" & endCell).Select
End Sub
Sometimes, you need to select non-adjacent cells. Use a comma to separate the cells:
Sub SelectNonAdjacent()
Range("A1, B2, C3").Select
End Sub
Using VBA to select ranges can save time. It also minimizes errors in large data sets.
Data Types In Excel
Excel is a powerful tool for data management. Understanding data types is essential for efficient use. Excel recognizes different data types. Each type has specific properties and uses.
Common Data Types
Excel primarily deals with these data types:
Numbers: Used for calculations and numeric data.
Text: Non-numeric data like names or addresses.
Dates: Specific format to represent dates and times.
Boolean: True or False values.
Knowing these types helps in data manipulation. For example, converting a range to numbers can simplify calculations.
Importance Of Correct Data Types
Using the correct data type is crucial. It affects how Excel handles data.
Incorrect data types can lead to errors. For instance, a number stored as text won’t be included in calculations.
Here’s a simple example:
Data | Type |
|---|---|
123 | Number |
“123” | Text |
In the table above, both cells look similar. Yet, their types are different. The first cell is a number. The second is text.
Converting the text “123” to a number allows calculations. For instance:
Range("A1").Value = CInt(Range("A1").Value)
This simple code snippet converts text to a number. It ensures accurate calculations and data consistency.
Converting Ranges To Numbers
Excel VBA is a powerful tool for automating tasks. One common task is converting ranges to numbers. This process can help you manipulate and analyze data more effectively. Learn why converting ranges to numbers is essential and the methods available for doing so.
Why Convert To Numbers?
Numeric values are crucial for calculations. Converting ranges to numbers ensures accuracy. Text values can cause errors in formulas. Numeric values simplify data analysis. They enable sorting, filtering, and charting.
Methods Of Conversion
There are several ways to convert ranges to numbers in Excel VBA. Each method has its advantages and applications.
Method | Description | Example Code |
|---|---|---|
Using | Converts a value to a double data type. | |
Using | Returns values directly as numbers. | |
Using | Converts a value to a long integer. | |
Below are more detailed methods for converting ranges to numbers.
Using CDbl Function: This function converts a value to a double data type.
Sub ConvertToNumber() Dim cell As Range For Each cell In Selection cell.Value = CDbl(cell.Value) Next cell End SubUsing Value2 Property: This property returns the value of the cell as a number directly.
Sub ConvertToNumberValue2() Dim cell As Range For Each cell In Selection cell.Value = cell.Value2 Next cell End SubUsing CLng Function: Converts a value to a long integer, useful for whole numbers.
Sub ConvertToLongInteger() Dim cell As Range For Each cell In Selection cell.Value = CLng(cell.Value) Next cell End Sub
These methods ensure data accuracy. They make data manipulation easier. Choose the method that best fits your needs.
Using Vba To Convert Ranges
Excel VBA is a powerful tool. It can automate many tasks. One useful task is converting ranges to numbers. This makes data analysis easier and more accurate.
Vba Code For Conversion
Using VBA, you can convert text values in a range to numbers. Below is an example of VBA code to achieve this:
Sub ConvertRangeToNumber()
Dim cell As Range
For Each cell In Selection
If IsNumeric(cell.Value) Then
cell.Value = Val(cell.Value)
End If
Next cell
End Sub
Step-by-step Guide
Open your Excel workbook.
Press Alt + F11 to open the VBA editor.
Click Insert and then Module.
Copy and paste the above code into the module.
Close the VBA editor.
Select the range you want to convert in Excel.
Press Alt + F8 to open the Macro dialog box.
Select ConvertRangeToNumber and click Run.
That’s it! Your selected range will now be converted to numbers.
Credit: stackoverflow.com
Error Handling In Vba
Handling errors in VBA is crucial. It ensures smooth execution of your code. Without proper error handling, your Excel VBA projects can fail. Let’s explore common errors and debugging techniques in VBA.
Common Errors
Common errors in VBA can disrupt your workflow. Knowing these errors helps you fix them quickly. Here are some typical errors:
Syntax Errors: These errors occur due to incorrect code structure.
Runtime Errors: These happen while the code runs. They often occur due to invalid operations.
Logical Errors: These errors result in incorrect output. The code runs without crashing, but the logic is flawed.
Debugging Techniques
Debugging is essential for identifying and fixing errors. Use the following techniques to debug VBA code:
Breakpoints: Set breakpoints to pause code execution at specific lines. This helps you inspect the state of variables.
Step Through: Use the step-through feature to execute code line-by-line. This helps pinpoint the exact location of an error.
Immediate Window: Use the Immediate Window to test code snippets and evaluate expressions. This is useful for quick checks.
Consider this example of a simple VBA code with error handling:
Sub ConvertRangeToNumber()
On Error GoTo ErrorHandler
Dim rng As Range
Set rng = Selection
rng.Value = rng.Value 1
Exit Sub
ErrorHandler:
MsgBox "An error occurred: " & Err.Description
End Sub
The code above handles errors gracefully. It displays a message if an error occurs. This ensures your VBA project runs smoothly.
Best Practices
Excel VBA is a powerful tool for automating tasks. Converting ranges to numbers is a common task. Following best practices ensures efficient and readable code. This section discusses key strategies for Excel VBA Range Convert to Number.
Efficient Coding Tips
Use Variables: Store values in variables. This speeds up the code.
Minimize Loops: Avoid unnecessary loops. They can slow down your program.
Use Built-in Functions: Excel functions are optimized. Leverage them for better performance.
Screen Updating: Disable screen updating during code execution. This reduces flicker and speeds up the process.
Here is an example of efficient VBA code:
Sub ConvertRangeToNumber()
Dim rng As Range
Set rng = ThisWorkbook.Sheets("Sheet1").Range("A1:A10")
Application.ScreenUpdating = False
For Each cell In rng
cell.Value = CInt(cell.Value)
Next cell
Application.ScreenUpdating = True
End Sub
Maintaining Code Readability
Readable code is easier to debug and maintain. Here are some tips:
Comment Your Code: Explain complex logic with comments.
Use Meaningful Names: Use descriptive names for variables and functions.
Indentation: Properly indent your code. This makes it easier to follow.
Modular Code: Break down code into smaller functions. This improves readability and reusability.
Here is an example of well-commented and readable code:
Sub ConvertRangeToNumber()
' Disable screen updating for better performance
Application.ScreenUpdating = False
' Define range to convert
Dim rng As Range
Set rng = ThisWorkbook.Sheets("Sheet1").Range("A1:A10")
' Loop through each cell in the range
For Each cell In rng
' Convert cell value to integer
cell.Value = CInt(cell.Value)
Next cell
' Re-enable screen updating
Application.ScreenUpdating = True
End Sub
Following these best practices can make your VBA code efficient and readable. This will save time and reduce errors in your projects.
Advanced Techniques
Welcome to the Advanced Techniques for converting Excel VBA ranges to numbers. This section will delve into automation and macros for seamless conversions. Master these skills to save time and boost productivity.
Automating Conversions
Automating conversions with VBA can make your work easier. Use these steps to automate:
Open the VBA editor with Alt + F11.
Insert a new module by clicking Insert > Module.
Paste the following code:
Sub ConvertRangeToNumber()
Dim cell As Range
For Each cell In Selection
If IsNumeric(cell.Value) Then
cell.Value = CStr(cell.Value)
End If
Next cell
End Sub
This code loops through the selected range. It checks each cell for numeric values and converts them to numbers.
Using Functions And Macros
Functions and macros can also convert ranges to numbers. This method is quick and efficient.
Create a function with the following code:
Function ConvertToNumber(rng As Range)
Dim cell As Range
For Each cell In rng
If IsNumeric(cell.Value) Then
cell.Value = CDbl(cell.Value)
End If
Next cell
End Function
Use this function in your macros for range conversion:
Sub ApplyConversion()
Call ConvertToNumber(Range("A1:A10"))
End Sub
This macro will apply the conversion to the range A1:A10. Change the range as needed.
Code Snippet | Description |
|---|---|
| Loops through each cell in the selection. |
| Checks if the cell contains a numeric value. |
| Converts the cell value to a number. |
Mastering these advanced techniques will make your Excel tasks easier and faster. Happy coding!
Credit: spreadsheetweb.com
Frequently Asked Questions
How Do You Convert A Range To Number In Vba?
To convert a range to a number in VBA, use the `Value` property. Assign the range value to a numeric variable. This ensures the data is treated as a number.
Can Vba Convert Text To Number In Excel?
Yes, VBA can convert text to numbers in Excel. Use the `CDbl` or `CInt` functions to convert text within a range to numeric values.
What Is The Vba Code To Format A Range As Number?
Use the `NumberFormat` property in VBA to format a range as a number. Set it to “0” for integers, or “0. 00” for decimals.
How Do You Check If A Range Is Numeric In Vba?
Use the `IsNumeric` function in VBA to check if a range contains numeric values. It returns `True` for numeric and `False` otherwise.
Conclusion
Mastering Excel VBA to convert ranges to numbers can streamline your data processing tasks. This skill enhances efficiency and accuracy. Keep practicing to become proficient. Your productivity in handling numerical data will improve significantly. Start applying these techniques today and notice the difference in your Excel projects.
Happy coding!