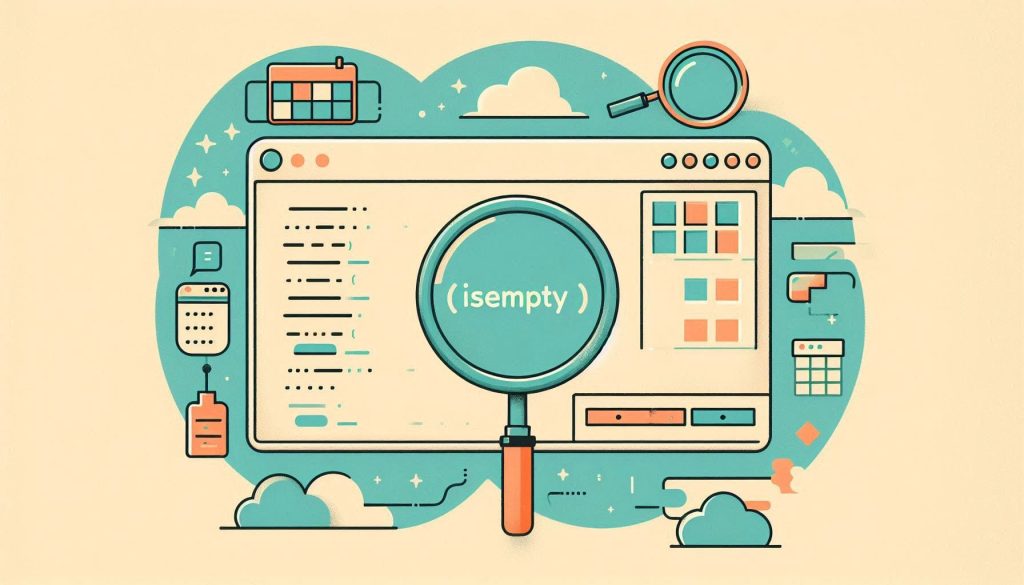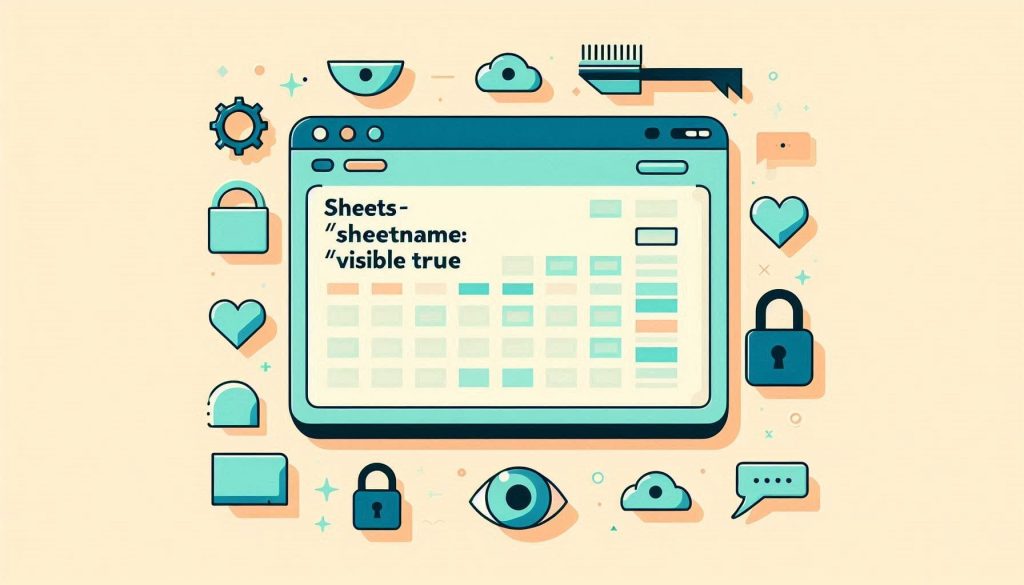To password protect a macro in Excel VBA, access the VBA editor. Then, set a password in the project properties.
Protecting your Excel VBA code with a password ensures that your macros remain secure and tamper-proof. This step is crucial for maintaining the integrity of your code, especially when sharing your workbook with others. By restricting access, you prevent unauthorized modifications or deletions.
This added security layer is essential for sensitive or proprietary information. Excel VBA offers a straightforward method to set this protection, making it accessible even for beginners. Follow these simple steps to safeguard your work and ensure that your macros function as intended without any unwanted interference. Password protection enhances your project’s overall security and professionalism.
Introduction To Excel Vba
Excel VBA (Visual Basic for Applications) allows users to automate tasks in Excel. This powerful feature helps save time and increase efficiency. Learning VBA can elevate your Excel skills significantly.
What Is Vba?
VBA stands for Visual Basic for Applications. It is a programming language developed by Microsoft. VBA allows you to write scripts to automate tasks within Microsoft Office applications, including Excel.
With VBA, you can create macros to perform repetitive tasks. These macros can be as simple as formatting cells or as complex as creating custom functions.
Importance Of Vba In Excel
VBA is crucial in Excel for several reasons:
- Automation: VBA helps automate repetitive tasks, saving time.
- Customization: You can create custom functions and solutions.
- Data Management: VBA can handle large datasets effectively.
- Integration: VBA allows integration with other Office applications.
Consider using VBA to enhance your productivity. Below is a simple example of VBA code to password protect a macro in Excel:
Sub PasswordProtect()
Dim ws As Worksheet
Dim password As String
password = "yourpassword"
For Each ws In ThisWorkbook.Worksheets
ws.Protect Password:=password
Next ws
End Sub
By using this code, you can protect all worksheets in your workbook. This ensures that only authorized users can modify them. Excel VBA makes this level of control easy to implement.
Understanding Password Protection
Password protecting your Excel VBA macros is crucial for keeping your code safe. It stops unauthorized users from changing or viewing your code. This ensures your hard work is not misused or corrupted.
Why Protect Your Macros?
Macros automate repetitive tasks, saving you time and effort. If someone changes your macro, it can break your workflow. Unauthorized access can also lead to data breaches and loss. Protecting your macros keeps your work secure and functional.
Basic Concepts Of Password Security
Knowing the basic concepts of password security helps you protect your macros better. Here are some key points:
- Strong Passwords: Use a mix of letters, numbers, and symbols.
- Regular Updates: Change your passwords regularly.
- Unique Passwords: Do not reuse passwords for different macros.
Here is a simple example of VBA code to protect your macro:
Sub ProtectMacro()
Dim ws As Worksheet
Dim pw As String
pw = "yourpassword"
For Each ws In Worksheets
ws.Protect Password:=pw
Next ws
End Sub
This code locks every worksheet in your workbook with a password. You can replace “yourpassword” with your chosen password. This ensures only authorized users can access or change your macros.
Getting Started With Vba
Excel VBA (Visual Basic for Applications) allows you to automate tasks. You can create powerful macros to enhance your spreadsheets. Start by learning how to enable the Developer Tab and open the VBA Editor.
Enabling Developer Tab
To start with VBA, you need the Developer Tab. Follow these steps:
- Open Excel and click on File.
- Go to Options and click on Customize Ribbon.
- In the right panel, check the box for Developer.
- Click OK to save changes.
Now you should see the Developer Tab in the Ribbon.
Opening Vba Editor
With the Developer Tab enabled, you can access the VBA Editor:
- Click on the Developer Tab.
- Select Visual Basic in the Code group.
The VBA Editor window will appear. Here you can write your macro code.
For example, you can use the following VBA code to password-protect a macro:
Sub ProtectWorkbook()
Dim pwd As String
pwd = InputBox("Enter the password")
If pwd = "" Then Exit Sub
ActiveWorkbook.Password = pwd
MsgBox "Workbook is now password-protected"
End Sub
This script prompts you for a password and protects your workbook.
Creating A Simple Macro
Creating a simple macro in Excel using VBA is easy. It helps automate repetitive tasks. This guide shows how to create and protect macros with a password.
Recording A Macro
Follow these steps to record a macro:
- Open Excel and go to the Developer tab.
- Click on Record Macro.
- Enter a name for your macro in the Macro name field.
- Choose where to store the macro from the Store macro in dropdown.
- Click OK to start recording.
- Perform the tasks you want to automate.
- Click Stop Recording on the Developer tab to finish.
You have now recorded your first macro.
Editing Macro Code
Sometimes you need to edit the macro code. Here’s how to do it:
- Go to the Developer tab and click Visual Basic.
- In the VBA editor, find your macro in the Modules folder.
- Double-click the module to open it.
- Edit the code as needed. Here is an example to password protect your macro:
Sub ProtectMacro()
Dim password As String
password = "YourPassword"
ActiveSheet.Protect Password:=password
End Sub
Replace YourPassword with your desired password.
| Step | Action |
|---|---|
| 1 | Open VBA editor |
| 2 | Find your macro |
| 3 | Edit the code |
| 4 | Save your changes |
Now your macro code is edited and password protected.
Implementing Password Protection
Adding a password to your VBA project is important. It helps keep your code secure. Protecting your work ensures that only authorized users can access it. Here, we will guide you through steps to implement password protection in Excel VBA.
Adding Password To Vba Project
To add a password to your VBA project, follow these steps:
- Open your Excel workbook.
- Press Alt + F11 to open the VBA editor.
- In the VBA editor, click on Tools in the menu bar.
- Select VBAProject Properties….
- Navigate to the Protection tab.
- Check the box labeled Lock project for viewing.
- Enter and confirm your password in the provided fields.
- Click OK to save the changes.
Make sure to remember your password. This way, you can access your project later.
Securing Modules And Forms
Securing your modules and forms is equally important. This protects your individual components within the VBA project.
- Open the VBA editor.
- Right-click on the module or form you want to secure.
- Select View Code to ensure you are in the right place.
- Go to the Tools menu and click VBAProject Properties….
- Under the Protection tab, check the box for Lock project for viewing.
- Enter and confirm your password.
- Click OK to finalize.
These steps help keep your modules and forms safe from unauthorized access. It ensures that only trusted users can view or modify them.

Credit: www.youtube.com
Tips For Strong Passwords
Creating strong passwords for your Excel VBA macros is crucial. Weak passwords can leave your data vulnerable. Learn how to make strong and secure passwords.
Choosing A Robust Password
To choose a strong password, follow these guidelines:
- Length: Use at least 12 characters.
- Complexity: Mix letters, numbers, and symbols.
- Unpredictability: Avoid common words or easy patterns.
Here are some examples of strong passwords:
| Weak Password | Strong Password |
|---|---|
| password123 | sEcuRe#2023! |
| 12345678 | 9x!L@7b#Y2 |
Avoiding Common Mistakes
Avoid these mistakes to keep your password strong:
- Don’t use personal info: Avoid names, birthdays, or addresses.
- Don’t repeat passwords: Use unique passwords for different accounts.
- Don’t use simple patterns: Avoid sequences like “1234” or “abcd”.
Following these tips will make your password stronger and more secure.
Testing And Verifying Protection
After setting up your Excel VBA password protect macro code, it’s crucial to test and verify the protection. This ensures that your macros run smoothly and are secure from unauthorized access. In this section, we will cover key steps to make sure your protection is effective.
Running Protected Macros
To run the protected macros, open your Excel workbook. Enable macros when prompted. Press Alt + F8 to open the macro list. Select your protected macro and click Run.
If the macro runs without errors, your protection is working. If you get a password prompt, enter the correct password to proceed. Ensure that only authorized users have the password.
Troubleshooting Common Issues
Sometimes, you may face issues with your protected macros. Here are some common problems and solutions:
- Incorrect Password: Double-check the password entered. Ensure it matches the one set in the macro code.
- Disabled Macros: Go to Excel Options. Enable macros under the Trust Center settings.
- Macro Not Listed: Ensure your macro is saved properly. Check if the macro is in a Module and not in a Sheet or ThisWorkbook.
Use these tips to resolve common macro issues. Testing and verifying protection ensures your Excel VBA macros are secure and functional.
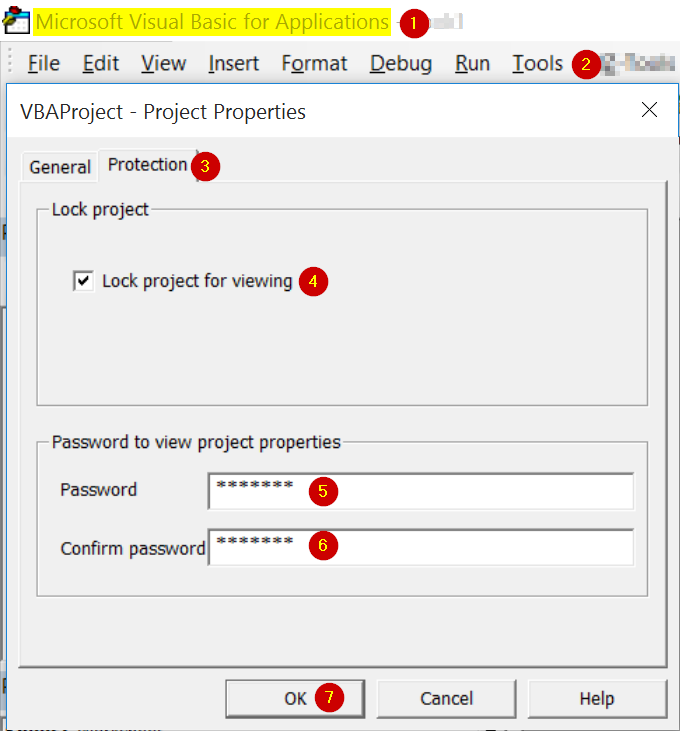
Credit: www.spreadsheet1.com
Advanced Security Measures
Excel VBA password protect macro code helps secure your data. But, advanced security measures provide even stronger protection. These measures ensure your Excel files are safe from unauthorized access.
Encrypting Excel Files
Encrypting your Excel files adds an extra layer of security. This makes your data difficult to read without the correct password. Follow these steps to encrypt your files:
- Open the Excel file you want to encrypt.
- Click on File in the top-left corner.
- Select Info from the menu.
- Click on Protect Workbook.
- Select Encrypt with Password.
- Enter a strong password and click OK.
- Confirm your password by typing it again and click OK.
Using Digital Signatures
A digital signature verifies the authenticity of your Excel files. It ensures the file has not been altered. Here’s how to add a digital signature:
- Open the Excel file you wish to sign.
- Click on File in the top-left corner.
- Select Info from the menu.
- Click on Protect Workbook.
- Select Add a Digital Signature.
- Follow the prompts to complete the process.
Using digital signatures ensures your data remains trustworthy. Encrypting files and using digital signatures enhances security. These measures protect your sensitive data effectively.
Best Practices For Data Security
Protecting your data with Excel VBA password protect macro code is crucial. Follow these best practices to ensure your data remains secure and safe.
Regular Updates And Audits
Regularly updating your security settings is essential. New threats emerge every day. Schedule periodic audits to check for vulnerabilities. Use the latest security patches and software updates.
Document all changes and updates. Keeping records helps track improvements and identify weak points.
| Update Type | Frequency |
|---|---|
| Security Patches | Monthly |
| Software Updates | Quarterly |
| Audits | Bi-Annually |
Educating Users On Security
Educate users about the importance of data security. Conduct training sessions regularly. Teach them how to create strong passwords and recognize phishing attempts.
Provide resources and guidelines. Make security protocols simple to understand and follow.
- Strong Password Guidelines
- Recognizing Phishing Emails
- Safe Internet Browsing
Encourage users to report suspicious activities. A vigilant team helps maintain a secure environment.
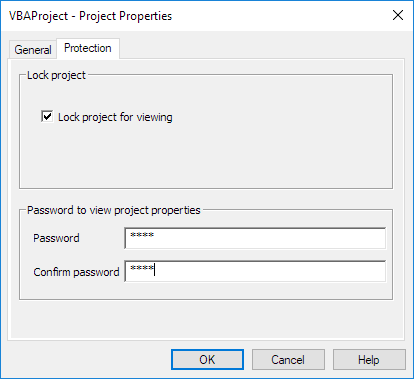
Credit: www.excel-easy.com
Frequently Asked Questions
How To Password Protect A Macro In Excel Vba?
To password protect a macro, open the VBA editor. Go to Tools > VBAProject Properties. Under the Protection tab, check “Lock project for viewing” and set a password.
Can You Lock Vba Code In Excel?
Yes, you can lock VBA code in Excel. Open the VBA editor, go to Tools > VBAProject Properties, and set a password under the Protection tab.
Why Protect Vba Macros With A Password?
Protecting VBA macros with a password secures your code from unauthorized access. This ensures that only authorized users can view or edit your macros.
Is It Possible To Bypass Vba Password Protection?
While password protection adds security, it is not foolproof. Advanced users might find ways to bypass it. Always use additional security measures.
Conclusion
Protecting your Excel VBA projects with a password is essential for data security. Utilize the macro code shared to safeguard your work efficiently. Remember, a secure workbook ensures data integrity and confidentiality. Implement this simple VBA code and keep your Excel files protected.
Happy coding and stay secure!