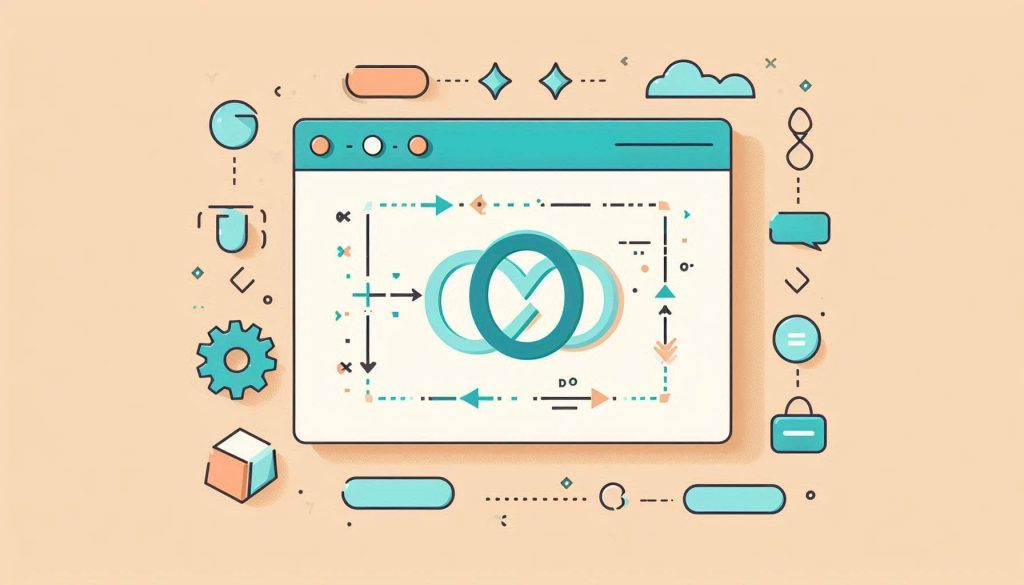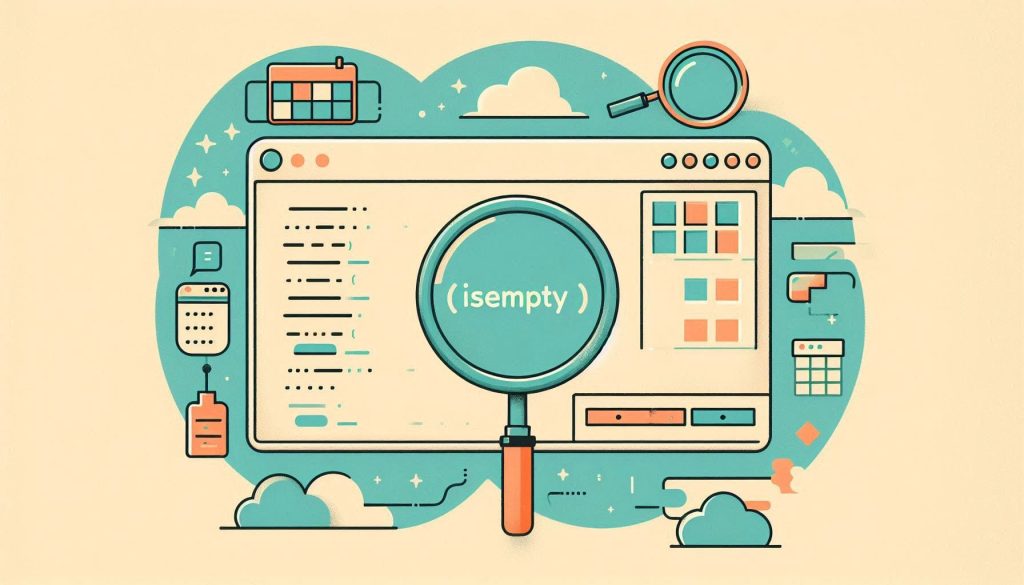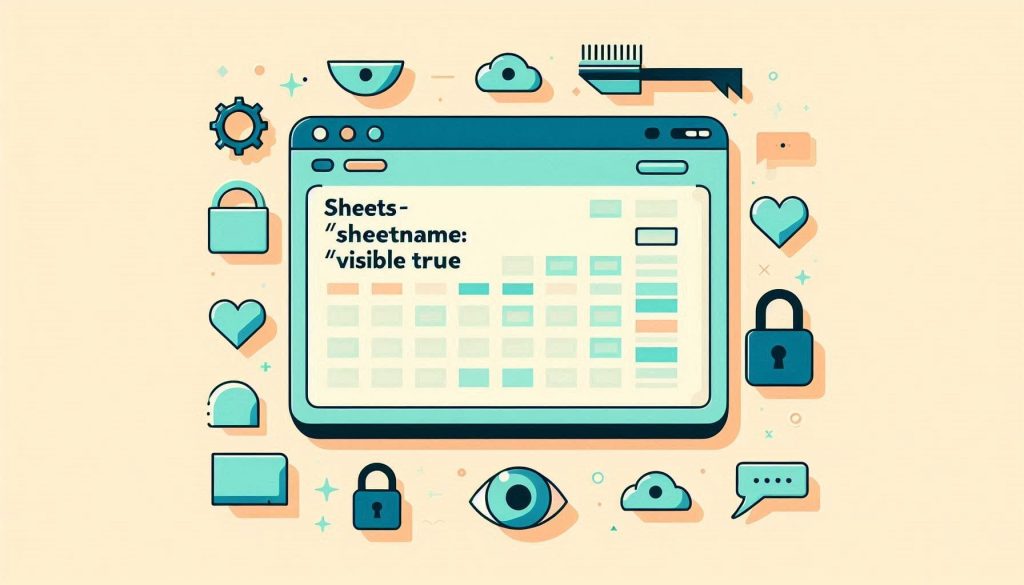A Do While Loop in Excel VBA repeats a block of code while a specified condition is true. It checks the condition before executing the loop’s body.
Excel VBA is a powerful tool for automating repetitive tasks and complex calculations. One of the core features is the Do While Loop, which allows you to execute a set of instructions repeatedly, based on a condition. This loop is essential for tasks that require continuous execution until a certain criterion is met.
For instance, it can be used to process data rows in a spreadsheet until an empty cell is encountered. Understanding how to implement this loop effectively can significantly enhance your productivity and streamline your Excel workflows.
Introduction To Vba Do While Loop
Welcome to our guide on the Introduction to VBA Do While Loop. If you want to automate tasks in Excel, VBA is your friend. The Do While Loop is a key concept in VBA. It helps you repeat actions until a condition is met. Let’s dive into the basics.
What Is Vba?
VBA stands for Visual Basic for Applications. It is a programming language from Microsoft. VBA allows you to automate tasks in Excel. You can write scripts to perform repetitive tasks. With VBA, you can create custom functions and automate complex calculations.
Basics Of Do While Loop
The Do While Loop is a control flow statement. It repeats a block of code while a condition is true. The loop checks the condition before each iteration. If the condition is true, the loop runs. If the condition is false, the loop stops.
Here is the basic syntax:
Do While [condition]
[statements]
Loop
Let’s break this down:
- Do While [condition]: Start the loop. Check the condition.
- [statements]: Code to execute if the condition is true.
- Loop: End of the loop. Go back to check the condition.
Here is an example:
Dim i As Integer
i = 1
Do While i <= 5
MsgBox i
i = i + 1
Loop
In this example:
- We declare a variable i and set it to 1.
- The loop runs while i is less than or equal to 5.
- Each iteration displays a message box with the value of i.
- After displaying the message, i increments by 1.
The loop stops when i exceeds 5. This is a simple example, but Do While Loops can handle much more complex tasks.
Setting Up Your Environment
Learning to use the Excel VBA Do While Loop can transform your workflow. Before diving into coding, you need to set up your environment. This guide will walk you through the steps.
Opening The Vba Editor
First, open Excel on your computer. Press Alt + F11 to open the VBA Editor. You should see a new window appear. This is where you will write your code.
Adding A New Module
In the VBA Editor, locate the Project Explorer on the left. If it is not visible, press Ctrl + R to show it. Right-click on VBAProject (YourWorkbookName).
From the context menu, select Insert and then click Module. A new module will appear under Modules in the Project Explorer. This is where you will add your code.
| Step | Action |
|---|---|
| 1 | Open Excel and press Alt + F11 |
| 2 | Open Project Explorer with Ctrl + R |
| 3 | Right-click on VBAProject |
| 4 | Select Insert then Module |
Now, you are ready to start coding your Do While Loop. In the new module, you can begin writing your VBA code. Let’s take a look at a simple example:
Sub ExampleDoWhileLoop()
Dim counter As Integer
counter = 1
Do While counter <= 10
MsgBox counter
counter = counter + 1
Loop
End Sub
This code will display a message box with numbers from 1 to 10. You can run this code by pressing F5 in the VBA Editor.
Syntax Of Do While Loop
The Do While Loop in Excel VBA is a powerful tool. It allows for repeated execution of a block of code. This continues as long as a condition is met.
Structure Explained
The structure of the Do While Loop is simple and intuitive. Below is a basic example:
Do While condition
[statements]
Loop
In this example, the loop starts with the Do While statement. It checks the condition. If the condition is true, it executes the statements inside the loop. This process repeats until the condition is false.
Key Components
The Do While Loop has key components that you need to understand:
- Do While: The starting point of the loop.
- Condition: A logical expression. The loop runs while this is true.
- Statements: The block of code to be executed repeatedly.
- Loop: The end of the loop.
Here is a more detailed example:
Dim i As Integer
i = 1
Do While i <= 10
Debug.Print i
i = i + 1
Loop
In this example:
- i is initialized to 1.
- The loop checks if i is less than or equal to 10.
- If true, it prints the value of i.
- Then, i is incremented by 1.
- This repeats until i is greater than 10.
Understanding these components is crucial. It helps in creating efficient loops. This makes your VBA code powerful and flexible.
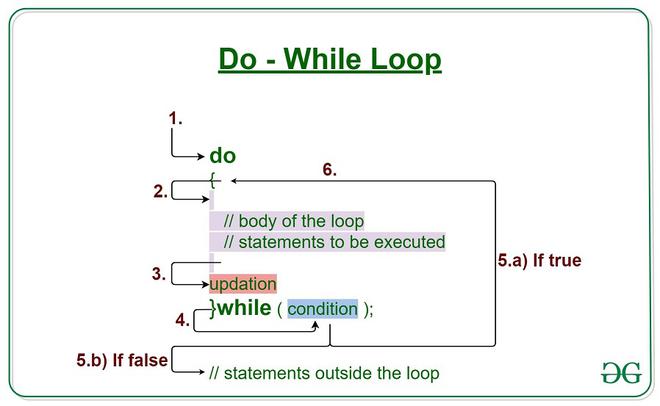
Credit: www.geeksforgeeks.org
Simple Examples
Using the Excel VBA Do While Loop can make repetitive tasks simpler. It helps in automating tasks, saving time, and reducing errors. This section will show you simple examples of using the Do While Loop in Excel VBA.
Counting Numbers
The Do While Loop can count numbers efficiently. Below is an example:
Dim i As Integer
i = 1
Do While i <= 10
Debug.Print i
i = i + 1
Loop
In this code, the loop starts with i equal to 1. It counts up to 10. Each loop cycle adds 1 to i. The Debug.Print statement prints the number.
Looping Through Cells
Looping through cells is common in Excel VBA. This example shows how:
Dim cell As Range
Set cell = Range("A1")
Do While Not IsEmpty(cell)
cell.Value = cell.Value 2
Set cell = cell.Offset(1, 0)
Loop
This code doubles values in cells starting from A1. It continues until it finds an empty cell. The cell.Offset(1, 0) moves the loop to the next cell below.
| Operation | Description |
|---|---|
| Range(“A1”) | Starts loop from cell A1 |
| IsEmpty(cell) | Checks if the cell is empty |
| cell.Value 2 | Doubles the cell value |
| Offset(1, 0) | Moves to the next cell below |
These simple examples show how powerful the Excel VBA Do While Loop is. It can handle repetitive tasks with ease. Use it to make your work faster and more accurate.
Advanced Applications
The Do While Loop in Excel VBA is a powerful tool. It helps automate repetitive tasks and streamline workflows. Let’s explore some advanced applications of this loop.
Conditional Loops
Conditional loops execute based on specific conditions. This provides flexibility to control the flow of your VBA code.
Here’s an example of a conditional Do While Loop:
Dim i As Integer
i = 1
Do While i <= 10
If i Mod 2 = 0 Then
Debug.Print i & " is even"
Else
Debug.Print i & " is odd"
End If
i = i + 1
Loop
This code prints numbers from 1 to 10. It checks if the number is even or odd.
Nested Do While Loops
Nested loops allow you to perform more complex tasks. You can loop within a loop to manage multi-dimensional arrays or tables.
Here’s a sample of nested Do While loops:
Dim i As Integer, j As Integer
i = 1
Do While i <= 3
j = 1
Do While j <= 3
Debug.Print "i = " & i & ", j = " & j
j = j + 1
Loop
i = i + 1
Loop
This code prints combinations of i and j values. It runs the inner loop for each iteration of the outer loop.
| i | j |
|---|---|
| 1 | 1, 2, 3 |
| 2 | 1, 2, 3 |
| 3 | 1, 2, 3 |
Nested loops are useful for working with matrices. They allow you to traverse rows and columns efficiently.
Common Pitfalls
Using the Do While Loop in Excel VBA can be tricky. Many users face common pitfalls that can make their code less efficient. Knowing these pitfalls helps improve your VBA skills.
Infinite Loops
Infinite loops can crash your Excel program. They occur when the loop condition never turns false. This means the loop runs forever.
To avoid infinite loops, always ensure your loop has an exit condition. For example:
Dim i As Integer
i = 1
Do While i <= 10
i = i + 1
Loop
In the above code, the loop stops when i is greater than 10. This prevents an infinite loop.
Debugging Tips
Debugging is essential to fix errors in your VBA code. Use breakpoints to pause your code and examine variables. This helps you understand where the issue is.
- Press F9 to set a breakpoint.
- Use the Immediate Window to test small code snippets.
- Step through your code using F8.
These tips help you catch and fix errors quickly.
Another useful tool is the Watch Window. It lets you monitor variable values in real-time. This is especially helpful in loops.
Here’s a simple example:
Dim i As Integer
i = 1
Do While i <= 10
Debug.Print i
i = i + 1
Loop
In this code, Debug.Print prints the value of i in the Immediate Window. This helps you see the loop’s progress.
Optimizing Loop Performance
Excel VBA Do While loops are powerful. They automate repetitive tasks. But, they can slow down your code if not optimized. In this section, we’ll explore ways to enhance loop performance. We’ll use efficient coding practices and reduce loop time.
Reducing Loop Time
Reducing loop time is crucial. It makes your code run faster. Here are some tips:
- Limit the number of iterations.
- Use the Exit Do statement to break out of the loop early.
- Avoid nested loops if possible.
Consider this example:
Dim i As Integer
i = 1
Do While i <= 100
If Cells(i, 1).Value = "Stop" Then
Exit Do
End If
i = i + 1
Loop
In this code, the loop stops when it finds “Stop”. This reduces unnecessary iterations.
Efficient Coding Practices
Writing efficient code is key. Here are some practices:
- Use With…End With statements.
- Avoid selecting cells within the loop.
- Turn off screen updating and automatic calculations.
For example:
Application.ScreenUpdating = False
Application.Calculation = xlCalculationManual
Dim i As Integer
i = 1
Do While i <= 100
With Cells(i, 1)
If .Value = "Stop" Then
Exit Do
End If
.Value = "Processed"
End With
i = i + 1
Loop
Application.ScreenUpdating = True
Application.Calculation = xlCalculationAutomatic
This code turns off screen updates and calculations. It speeds up the loop.
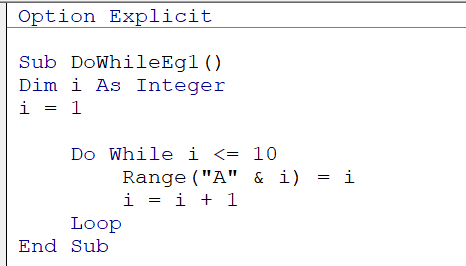
Credit: www.thesmallman.com
Real-world Use Cases
Excel VBA Do While Loop is a powerful tool. It helps automate repetitive tasks. This can save you a lot of time. Let’s explore some real-world use cases.
Automating Reports
Many businesses need to create reports frequently. This can be a tedious task. With VBA Do While Loop, you can automate this process.
- Generate monthly sales reports
- Update financial statements
- Create performance dashboards
Here’s a simple VBA code to automate a report:
Dim i As Integer
i = 1
Do While i <= 12
' Your reporting code here
i = i + 1
Loop
In this code, the loop runs 12 times. This could represent 12 months in a year. This automation helps keep your reports up-to-date.
Data Cleaning
Data cleaning is another area where VBA Do While Loop excels. Dirty data can lead to errors. Cleaning data manually takes time.
With VBA, you can clean your data efficiently. Here are some tasks you can automate:
- Remove duplicate entries
- Correct formatting issues
- Fill in missing values
Consider this VBA code for data cleaning:
Dim i As Integer
i = 2 ' Start from the second row
Do While Cells(i, 1).Value <> ""
' Check for duplicates
If Cells(i, 1).Value = Cells(i - 1, 1).Value Then
Rows(i).Delete
Else
i = i + 1
End If
Loop
This code removes duplicate entries. It checks each row and deletes duplicates. This keeps your data clean and accurate.
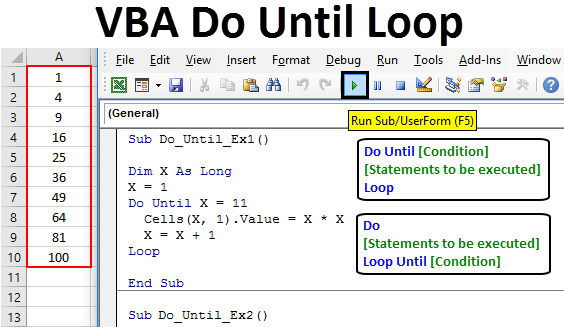
Credit: www.educba.com
Frequently Asked Questions
What Is A Do While Loop In Vba?
A Do While Loop in VBA repeatedly executes a block of code while a specified condition is true. It’s useful for iterating tasks.
How To Write A Do While Loop In Vba?
To write a Do While Loop, use the syntax: `Do While [condition] [code] Loop`. The loop continues while the condition is true.
Can I Use Nested Do While Loops In Vba?
Yes, you can use nested Do While Loops in VBA. Simply place one Do While Loop inside another for complex iterations.
How To Exit A Do While Loop Early?
To exit a Do While Loop early, use the `Exit Do` statement. This immediately stops the loop execution.
Conclusion
Mastering the Excel VBA Do While Loop can significantly improve your productivity. It allows for efficient data processing and automation. Practice regularly to enhance your skills. With consistent use, you’ll find it easier to handle complex tasks. Keep exploring more VBA functionalities to unlock Excel’s full potential.
Happy coding!