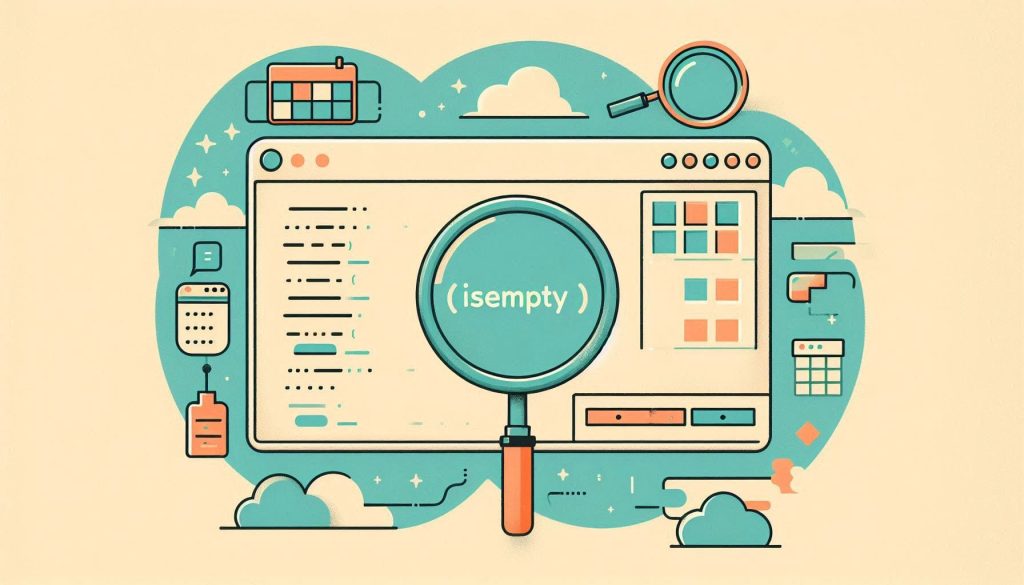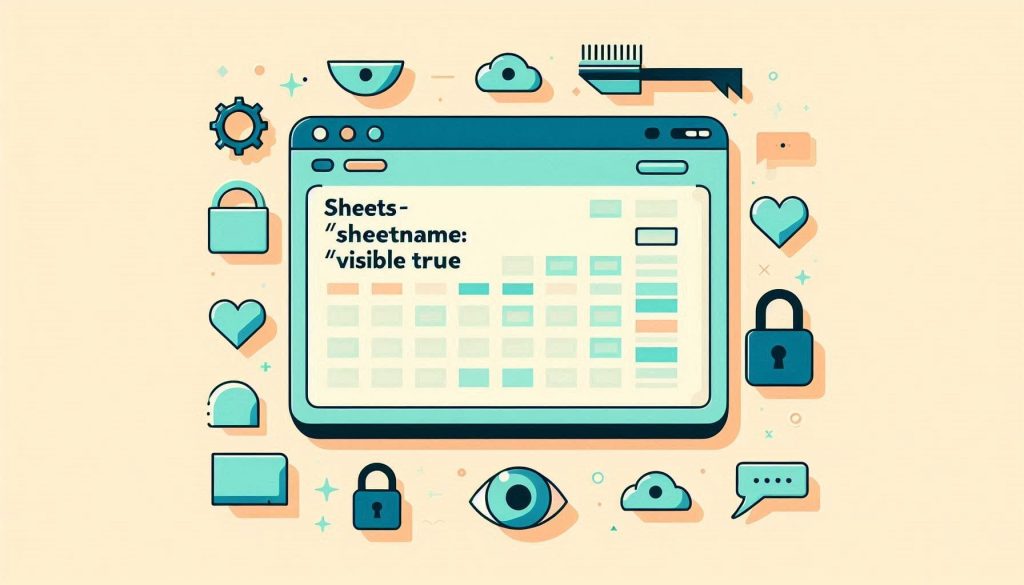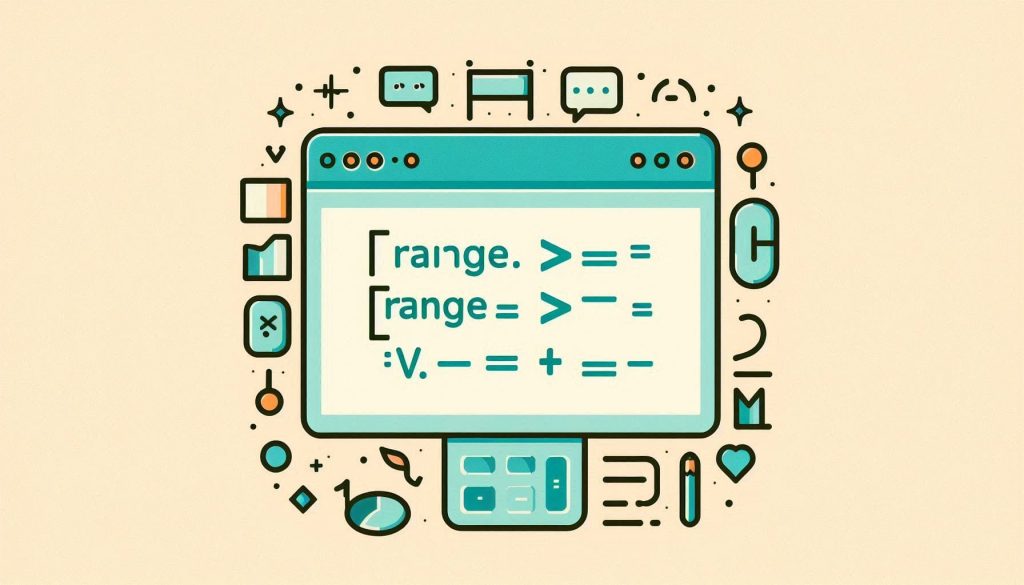To check if a cell in a range is empty in Excel VBA, use the `IsEmpty` function. Loop through the range and apply `IsEmpty` to each cell.
Excel VBA is a powerful tool for automating tasks in spreadsheets. Checking if cells within a specific range are empty is a common requirement. This can help ensure data accuracy and streamline processes. Using the `IsEmpty` function in combination with a loop allows for efficient scanning of cells.
This method is straightforward and easy to implement, even for beginners. Mastering this basic yet essential task can significantly enhance your VBA coding skills. Whether you’re managing simple lists or complex datasets, this technique is invaluable for maintaining data integrity.
Introduction To Excel Vba
Excel VBA (Visual Basic for Applications) is a powerful tool. It helps automate tasks and enhance spreadsheet functionality. Understanding VBA can greatly improve your productivity in Excel.
What Is Excel Vba?
Excel VBA is a programming language. It is built into Microsoft Excel. You can use it to automate repetitive tasks. VBA allows you to create custom functions and macros. These can save you a lot of time.
With VBA, you can control Excel beyond the standard features. It provides flexibility to perform complex calculations. You can also interact with other applications like Word and Outlook.
Benefits Of Using Vba
- Automation: VBA can automate repetitive tasks. This saves time and reduces errors.
- Custom Functions: Create your own functions. Tailor them to your specific needs.
- Enhanced Functionality: Extend the capabilities of Excel. Perform tasks not possible with standard features.
- Integration: VBA allows interaction with other Microsoft Office applications. This makes data management easier.
- Error Reduction: Automating tasks reduces the risk of human error. This ensures more accurate data.
Using VBA in Excel opens up many possibilities. It makes working with spreadsheets more efficient and effective.
Basic Vba Concepts
Excel VBA offers powerful tools to automate tasks. Understanding basic VBA concepts is essential. This knowledge helps you write efficient and error-free code. In this section, we’ll cover variables and data types and control structures.
Variables And Data Types
Variables store information in VBA. They can hold different types of data. You need to declare variables before using them.
Common data types include:
- Integer: Whole numbers without decimals.
- Double: Numbers with decimals.
- String: Text data.
- Boolean: True or False values.
Here’s how to declare a variable in VBA:
Dim myNumber As Integer
Dim myText As String
Use the Dim keyword to declare variables. Specify the data type after the variable name.
Control Structures
Control structures help manage the flow of your VBA code. They include If-Else statements, For-Next loops, and Do-While loops.
If-Else statements make decisions based on conditions:
If myNumber > 10 Then
MsgBox "Number is greater than 10"
Else
MsgBox "Number is 10 or less"
End If
For-Next loops repeat actions a specific number of times:
For i = 1 To 10
MsgBox "Iteration " & i
Next i
Do-While loops repeat actions as long as a condition is true:
Dim counter As Integer
counter = 1
Do While counter <= 5
MsgBox "Counter is " & counter
counter = counter + 1
Loop
Understanding these basic VBA concepts is crucial. They form the foundation for more complex VBA tasks.
Setting Up Your Vba Environment
Setting up your VBA environment is the first step to working with Excel VBA. This includes accessing the Developer tab and enabling macros. Here’s how you can do it easily.
Accessing The Developer Tab
The Developer tab is essential for VBA coding. Follow these steps to enable it:
- Open Excel and click on the File tab.
- Select Options from the menu.
- In the Excel Options dialog box, click on Customize Ribbon.
- Check the box next to Developer under the Main Tabs section.
- Click OK to save changes.
Now, you can see the Developer tab in the Excel ribbon.
Enabling Macros
Enabling macros is crucial for running VBA scripts. Here’s how to enable them:
- Go to the Developer tab.
- Click on Macro Security.
- In the Trust Center dialog box, select Enable all macros.
- Click OK to apply the settings.
Now your Excel is ready to run VBA scripts. This setup is necessary for checking if a cell in a range is empty.
Checking If A Cell Is Empty
In Excel VBA, checking if a cell is empty is crucial. It helps avoid errors and ensures data accuracy. You can use different functions to check for empty cells. This blog post will cover two popular methods.
Using The Isempty Function
The IsEmpty function is straightforward. It checks if a cell contains any data. Here is how to use it:
Dim cell As Range
Set cell = Range("A1")
If IsEmpty(cell) Then
MsgBox "The cell is empty"
Else
MsgBox "The cell is not empty"
End If
In this code, we check if cell A1 is empty. If it is, a message box will appear saying “The cell is empty”. Otherwise, it will say “The cell is not empty”.
Using The Len Function
The Len function is another way to check if a cell is empty. It measures the length of the cell’s content. If the length is zero, the cell is empty. Here is an example:
Dim cell As Range
Set cell = Range("A1")
If Len(cell.Value) = 0 Then
MsgBox "The cell is empty"
Else
MsgBox "The cell is not empty"
End If
In this code, we again check cell A1. The Len function returns the length of the cell’s content. If the length is zero, the cell is empty. The message box will display accordingly.
Both methods are useful for different scenarios. Choose the one that fits your needs best.
Checking If A Range Is Empty
Working with Excel VBA can simplify many tasks. One common task is checking if a range of cells is empty. This can help in data validation and error checking. Let’s explore two methods to check if a range is empty.
Looping Through A Range
Looping through a range allows you to examine each cell. You can then check if any cell is empty. Below is an example of how to do this:
Sub CheckIfRangeIsEmpty()
Dim rng As Range
Dim cell As Range
Dim isEmpty As Boolean
isEmpty = True
Set rng = Range("A1:A10")
For Each cell In rng
If Not IsEmpty(cell.Value) Then
isEmpty = False
Exit For
End If
Next cell
If isEmpty Then
MsgBox "The range is empty."
Else
MsgBox "The range is not empty."
End If
End Sub
This code loops through each cell in the range. If a cell is not empty, it sets the flag to False. The loop then exits early to save time.
Using The Specialcells Method
The SpecialCells method in VBA is powerful. It can be used to find empty cells quickly. Here is how you can use it:
Sub CheckIfRangeIsEmptyWithSpecialCells()
Dim rng As Range
Dim emptyCells As Range
Set rng = Range("A1:A10")
On Error Resume Next
Set emptyCells = rng.SpecialCells(xlCellTypeBlanks)
On Error GoTo 0
If emptyCells Is Nothing Then
MsgBox "The range is not empty."
Else
MsgBox "The range has empty cells."
End If
End Sub
This code uses SpecialCells to find all blank cells in the range. If no blank cells are found, the range is not empty.
Creating A Custom Vba Function
Excel VBA offers powerful tools for automation. Creating a custom VBA function can save time and reduce errors. This section will guide you through creating a custom VBA function to check if a cell in a range is empty.
Writing The Function Code
First, open the Visual Basic for Applications (VBA) editor. Press Alt + F11 to open it. Then, insert a new module by clicking Insert > Module.
Now, write the following code in the module:
Function IsCellEmpty(rng As Range) As Boolean
If IsEmpty(rng.Value) Then
IsCellEmpty = True
Else
IsCellEmpty = False
End If
End Function
This function checks if a cell in the specified range is empty. It returns True if the cell is empty. Otherwise, it returns False.
Testing Your Function
To test the function, return to the Excel worksheet. Enter some values in a few cells, leaving some empty.
Use the function in a cell like this:
=IsCellEmpty(A1)This checks if cell A1 is empty. The cell will display TRUE if A1 is empty. It will display FALSE if A1 has a value.
Repeat the test for other cells in your range. This will help ensure your function works correctly.
Practical Examples
Excel VBA can check if a cell or range is empty. This section will show practical examples to help you understand how to implement these checks. We will use simple VBA code snippets for clarity. By the end, you will be able to apply these techniques in your own projects.
Example 1: Single Cell Check
Checking if a single cell is empty is simple. Use the VBA code below:
Sub CheckSingleCell()
Dim ws As Worksheet
Set ws = ThisWorkbook.Sheets("Sheet1")
If IsEmpty(ws.Range("A1").Value) Then
MsgBox "Cell A1 is empty"
Else
MsgBox "Cell A1 is not empty"
End If
End Sub
This code checks cell A1 in Sheet1. If it’s empty, it shows a message box saying “Cell A1 is empty”. If it’s not, it shows “Cell A1 is not empty”.
Example 2: Range Check
Checking if a range of cells is empty needs a different approach. Use the VBA code below:
Sub CheckRange()
Dim ws As Worksheet
Dim rng As Range
Dim cell As Range
Dim isEmpty As Boolean
Set ws = ThisWorkbook.Sheets("Sheet1")
Set rng = ws.Range("A1:A10")
isEmpty = True
For Each cell In rng
If Not IsEmpty(cell.Value) Then
isEmpty = False
Exit For
End If
Next cell
If isEmpty Then
MsgBox "The range A1:A10 is empty"
Else
MsgBox "The range A1:A10 is not empty"
End If
End Sub
This code checks the range A1:A10 in Sheet1. It loops through each cell to see if any cell is not empty. If all cells are empty, it shows “The range A1:A10 is empty”. If any cell is not empty, it shows “The range A1:A10 is not empty”.
Use these examples to make your Excel VBA projects more efficient. Knowing how to check if cells are empty can improve your data validation processes.
Troubleshooting Common Issues
Excel VBA is a powerful tool for automating tasks. It can sometimes be tricky, though. Here, we tackle common issues when checking if a cell in a range is empty.
Debugging Your Code
Debugging VBA code can be challenging. A few key tips can help:
- Use the F8 key to step through your code line by line.
- Insert
MsgBoxstatements to display variable values. - Check for typos in variable names.
Here is a simple example to check if a cell is empty:
Sub CheckEmptyCell()
Dim cell As Range
For Each cell In Range("A1:A10")
If IsEmpty(cell.Value) Then
MsgBox "Cell " & cell.Address & " is empty."
End If
Next cell
End SubHandling Errors Gracefully
Errors can occur. It’s important to handle them well.
Use On Error Resume Next to bypass errors. This ensures your code continues running:
Sub CheckEmptyCellSafely()
On Error Resume Next
Dim cell As Range
For Each cell In Range("A1:A10")
If IsEmpty(cell.Value) Then
MsgBox "Cell " & cell.Address & " is empty."
End If
Next cell
On Error GoTo 0
End SubAnother way to handle errors is to use On Error GoTo:
Sub CheckEmptyCellWithErrorHandler()
On Error GoTo ErrorHandler
Dim cell As Range
For Each cell In Range("A1:A10")
If IsEmpty(cell.Value) Then
MsgBox "Cell " & cell.Address & " is empty."
End If
Next cell
Exit Sub
ErrorHandler:
MsgBox "An error occurred: " & Err.Description
End SubUsing error-handling techniques ensures your code is robust.
Tips And Best Practices
Working with Excel VBA to check if a cell in a range is empty can be simplified using certain tips and best practices. Following these tips ensures your code runs efficiently and remains easy to read. Let’s explore some of these best practices under relevant subheadings.
Optimizing Your Code
Optimizing your VBA code helps in speeding up execution. Below are some tips:
- Use the IsEmpty function: This function checks if a cell is empty.
- Minimize loops: Use built-in functions to reduce looping through cells.
- Turn off screen updating: This speeds up your code by reducing screen refreshes.
Here’s a sample code snippet for checking empty cells in a range:
Sub CheckEmptyCells()
Dim cell As Range
Application.ScreenUpdating = False
For Each cell In Range("A1:A10")
If IsEmpty(cell.Value) Then
cell.Interior.Color = vbRed
End If
Next cell
Application.ScreenUpdating = True
End Sub
Maintaining Readability
Readable code helps in maintaining and updating VBA scripts. Follow these tips for readability:
- Use meaningful variable names: Name variables clearly to understand their purpose.
- Comment your code: Add comments to explain the logic and flow.
- Indent your code: Proper indentation improves readability.
Here’s an example of well-commented and indented code:
Sub CheckEmptyCellsWithComments()
' Declare a variable for each cell in the range
Dim cell As Range
' Turn off screen updating to speed up the macro
Application.ScreenUpdating = False
' Loop through each cell in the specified range
For Each cell In Range("A1:A10")
' Check if the cell is empty
If IsEmpty(cell.Value) Then
' Highlight empty cells with red color
cell.Interior.Color = vbRed
End If
Next cell
' Turn on screen updating after the loop
Application.ScreenUpdating = True
End Sub
Frequently Asked Questions
How To Check If A Cell Is Empty In Vba?
You can use the `IsEmpty` function to check if a cell is empty. It returns `True` if the cell is empty.
Can Vba Check Multiple Cells For Emptiness?
Yes, you can loop through a range of cells using VBA. Use the `IsEmpty` function within the loop to check each cell.
What Vba Code Checks A Range For Empty Cells?
You can use a `For Each` loop combined with `IsEmpty`. This allows you to iterate through each cell in the range to check for emptiness.
Is There A Vba Function For Empty Cells?
Yes, `IsEmpty` is the VBA function used to determine if a cell is empty. It is efficient and straightforward.
Conclusion
Mastering Excel VBA to check if a cell in a range is empty can boost your efficiency. This skill helps streamline data management and ensures accurate analysis. Practice regularly to become proficient. Remember, a well-written VBA code can save you time and minimize errors in your spreadsheets.