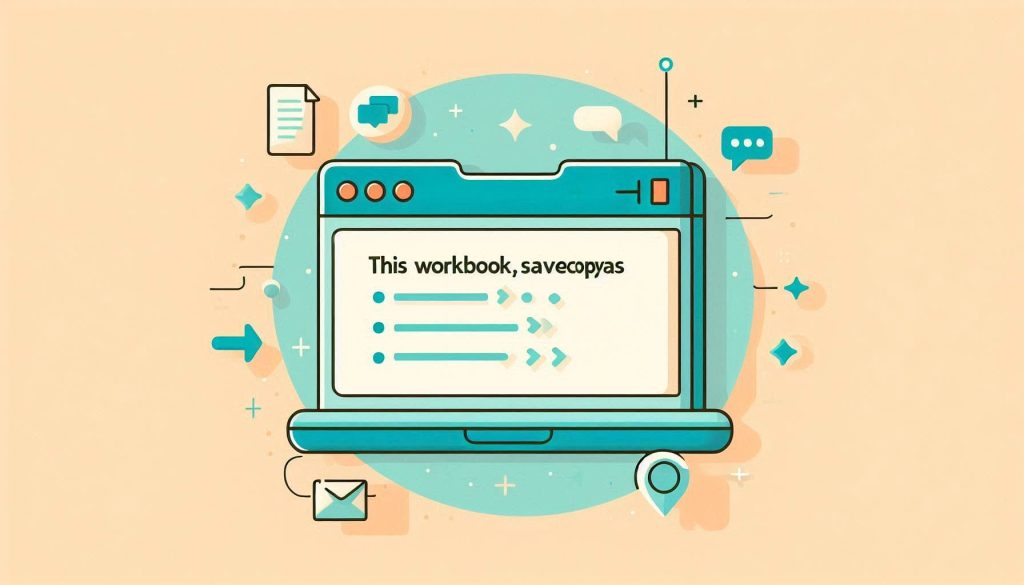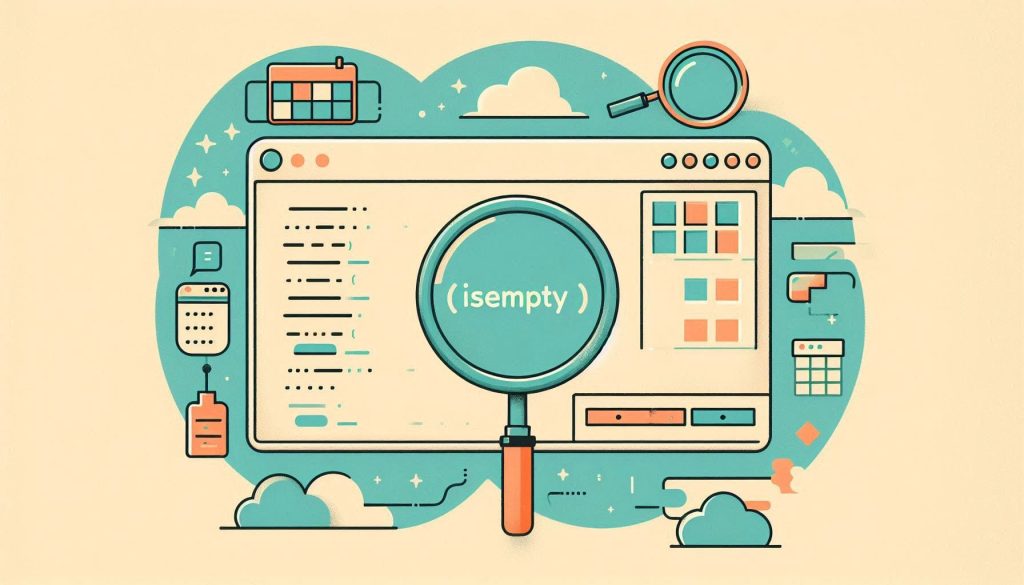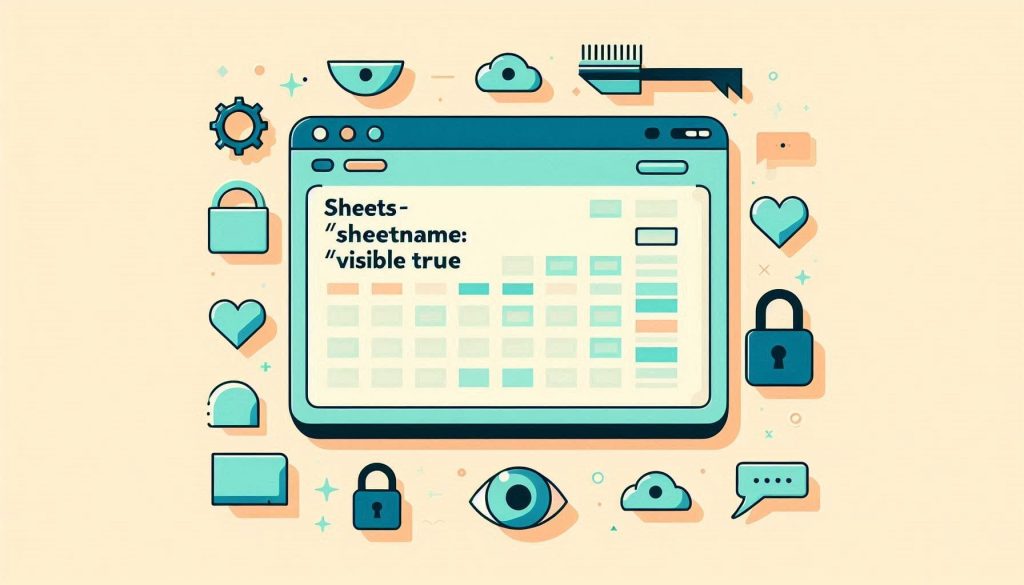To create a copy of the current workbook in Excel VBA, use the `ThisWorkbook.SaveCopyAs` method. This command saves a duplicate of your active workbook.
Creating a copy of your current workbook can be crucial for data backup and version control. Excel VBA offers a simple and efficient way to automate this task. By using the `ThisWorkbook. SaveCopyAs` method, you can easily save a duplicate file with a new name or in a different location.
This ensures that your original data remains untouched while you work on the copied version. Automating this process through VBA not only saves time but also minimizes the risk of human error. This guide will walk you through the steps to achieve this effortlessly.

Credit: www.myexcelonline.com
Setting Up Excel Vba
Setting up Excel VBA is essential for automating tasks in Excel. By using VBA, you can create copies of your workbooks easily. Follow these steps to enable and open the VBA editor in Excel.
Enable Developer Tab
First, you need to enable the Developer tab in Excel. This tab allows you to access VBA settings and tools.
- Open Excel and go to the File menu.
- Select Options to open the Excel Options dialog box.
- Click on Customize Ribbon on the left pane.
- In the right pane, check the box for Developer.
- Click OK to enable the Developer tab.
You can now see the Developer tab on the Excel ribbon.
Open Vba Editor
With the Developer tab enabled, you can open the VBA editor to write your code.
- Go to the Developer tab.
- Click on the Visual Basic button.
This will open the VBA editor where you can write and edit your VBA code. The editor has several components:
| Component | Description |
|---|---|
| Project Explorer | Shows all open Excel projects and their objects. |
| Code Window | Where you write your VBA code. |
| Properties Window | Displays properties of selected objects. |
Now you are ready to write your VBA code for creating a copy of the current workbook.
Basic Vba Concepts
Understanding the basic VBA concepts can simplify tasks in Excel. VBA, or Visual Basic for Applications, is a programming language for Excel and other Office applications. It allows you to automate repetitive tasks and enhance Excel’s functionality. Let’s dive into some essential VBA concepts.
Understanding Macros
Macros are a series of commands that you can run automatically. They can be recorded in Excel and then edited using VBA. Macros help save time on repetitive tasks.
- Record a macro to capture your actions.
- Edit the macro code to customize your task.
- Run the macro to automate your task.
To record a macro, go to the Developer tab. Click Record Macro, perform your actions, and then stop recording. Your actions are saved as VBA code.
Vba Syntax Overview
VBA has a specific syntax that must be followed. Understanding the syntax is key to writing effective macros.
| Element | Description |
|---|---|
| Sub | Defines a macro. |
| Dim | Declares a variable. |
| If | Creates a conditional statement. |
Here’s a simple example of VBA syntax:
Sub CopyWorkbook()
Dim wb As Workbook
Set wb = ThisWorkbook
wb.SaveCopyAs "C:\Path\To\Your\File.xlsx"
End Sub
In this example:
- Sub defines the macro named CopyWorkbook.
- Dim declares wb as a Workbook object.
- Set assigns the current workbook to wb.
- The method SaveCopyAs saves a copy of the workbook.
Understanding these basic elements helps you write effective VBA code. Practice and experimentation will deepen your understanding of VBA.
Writing The Copy Workbook Script
Writing the Copy Workbook Script in Excel VBA can save time and effort. This script helps you create a copy of your current workbook automatically. Let’s dive into the steps to achieve this.
Starting A New Macro
To start a new macro, follow these simple steps:
- Open your Excel workbook.
- Press Alt + F11 to open the VBA editor.
- Go to Insert > Module.
- Type your VBA code in the new module.
Using The Workbook Object
Use the Workbook object to create a copy:
Sub CopyCurrentWorkbook()
Dim wb As Workbook
Set wb = ThisWorkbook
wb.SaveCopyAs "C:\Path\To\Your\Folder\CopyWorkbook.xlsx"
End Sub
This script copies the current workbook to a new location.
Replace “C:\Path\To\Your\Folder\CopyWorkbook.xlsx” with your desired path.
Run the macro by pressing F5 in the VBA editor.
Check your folder for the copied workbook.
Creating an Excel VBA macro simplifies repetitive tasks. It saves time and reduces errors. Start using VBA to streamline your Excel tasks today!
Testing Your Script
Testing your script is an essential step in ensuring your VBA code works correctly. This section will guide you through running and debugging your macro.
Running The Macro
Once your VBA script is ready, it’s time to run the macro. Follow these steps:
- Press Alt + F8 to open the Macro dialog box.
- Select the macro you want to run.
- Click the Run button.
Observe if the macro creates a copy of your current workbook. If successful, you’ll see a new workbook named as per your script. Ensure all data is correctly copied.
Debugging Tips
Sometimes, your script may not work as expected. Here are some tips to debug your VBA code:
- Use the F8 key to step through your code line by line.
- Watch the Immediate Window for error messages.
- Set breakpoints by clicking in the left margin of the code window.
- Check variable values using the Locals Window.
Here’s a sample code snippet for reference:
Sub CopyWorkbook()
Dim wb As Workbook
Set wb = ThisWorkbook
wb.SaveCopyAs "C:\Path\To\NewWorkbook.xlsx"
End SubEnsure the file path in the code is correct. Use these tips to identify and fix issues promptly.
Advanced Customizations
Advanced customizations in Excel VBA allow you to tailor workbook copies to your exact needs. From copying specific sheets to handling workbook properties, you can achieve precise control.
Copying Specific Sheets
Not all sheets may need to be copied. You can specify which sheets to copy. Use VBA to select certain sheets.
Sub CopySpecificSheets()
Dim wb As Workbook
Dim newWb As Workbook
Set wb = ThisWorkbook
Set newWb = Workbooks.Add
' Copy Sheet1 and Sheet3
wb.Sheets(Array("Sheet1", "Sheet3")).Copy Before:=newWb.Sheets(1)
End Sub
This code copies only “Sheet1” and “Sheet3” to a new workbook. You can modify the array to include other sheets.
Handling Workbook Properties
When copying a workbook, you might want to include specific properties. Properties like author, title, and custom document properties can be carried over.
Sub CopyWorkbookProperties()
Dim wb As Workbook
Dim newWb As Workbook
Set wb = ThisWorkbook
Set newWb = Workbooks.Add
' Copy workbook properties
With newWb
.Title = wb.Title
.Author = wb.Author
.Subject = wb.Subject
.Keywords = wb.Keywords
.Comments = wb.Comments
End With
End Sub
This script preserves the author, title, and other properties. It ensures the copied workbook maintains these key details.
Automating The Process
Automating the process of creating a copy of the current workbook in Excel using VBA can save you a lot of time. By automating this task, you can ensure accuracy and consistency. This guide will explain how to automate this process using scheduling macros and event triggers.
Scheduling Macros
Scheduling macros can help you automate tasks at specific times. This ensures your workbook is copied regularly without manual intervention. You can use the Application.OnTime method to schedule macros in VBA.
Below is an example code to schedule a macro:
Sub ScheduleCopy()
Application.OnTime TimeValue("14:00:00"), "CopyWorkbook"
End Sub
Sub CopyWorkbook()
ThisWorkbook.SaveCopyAs "C:\Backup\WorkbookCopy.xlsm"
End Sub
In this code, the ScheduleCopy sub schedules the CopyWorkbook sub to run at 2 PM. The CopyWorkbook sub then creates a copy of the current workbook.
Using Event Triggers
Event triggers can automate tasks based on user actions. For instance, you can create a copy of the workbook whenever it is saved. This can be done using the Workbook_BeforeSave event.
Here is an example code for this:
Private Sub Workbook_BeforeSave(ByVal SaveAsUI As Boolean, Cancel As Boolean)
ThisWorkbook.SaveCopyAs "C:\Backup\WorkbookCopy_" & Format(Now, "YYYYMMDD_HHMMSS") & ".xlsm"
End Sub
This code triggers every time the workbook is saved. It creates a copy of the workbook with a timestamp in the file name. This ensures you have a record of different versions.
Both methods, scheduling macros and using event triggers, offer robust solutions for automating the process of creating a copy of your workbook. Choose the one that fits your needs best.
Common Errors And Fixes
Creating a copy of the current workbook using Excel VBA can sometimes lead to errors. These errors can be frustrating, especially for beginners. Understanding common errors and their fixes is crucial for smooth automation. In this section, we will discuss the common VBA errors and troubleshooting steps.
Common Vba Errors
Here are some of the most common errors users encounter while creating a copy of the current workbook using VBA:
- Runtime Error ‘1004’: This error occurs when the file path is incorrect.
- Compile Error: This happens when there is a typo in the VBA code.
- Object Required Error: This error arises when an object is not set correctly.
- Permission Denied: This occurs if the user does not have permission to save the file.
Troubleshooting Steps
Follow these steps to fix common VBA errors:
- Check File Paths: Ensure that the file path is correct. If the path is wrong, VBA cannot find the file.
- Debug Your Code: Use the VBA editor’s debug feature. This helps identify and fix typos or syntax errors.
- Set Objects Correctly: Ensure all objects are correctly set. Use code like
Set ws = ThisWorkbook.Sheets("Sheet1"). - Verify Permissions: Check if you have permission to save files in the desired location. Change the directory if needed.
Here is a sample VBA code to create a copy of the current workbook:
Sub CopyWorkbook()
Dim wb As Workbook
Set wb = ThisWorkbook
wb.SaveCopyAs "C:\YourPath\Copy_" & wb.Name
End Sub
Ensure that the file path in the SaveCopyAs method is correct. Adjust the path as per your system.

Credit: www.extendoffice.com
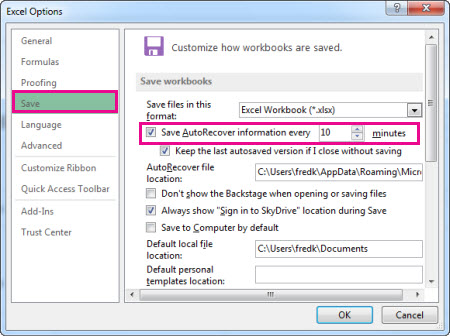
Credit: support.microsoft.com
Frequently Asked Questions
How Do I Duplicate A Workbook In Excel Vba?
To duplicate a workbook, use the `Workbook. Copy` method in VBA. This method creates a copy of the current workbook. Ensure you save the new workbook with a unique name.
Can I Copy Only Specific Sheets In Excel Vba?
Yes, you can copy specific sheets using the `Sheets. Copy` method. Select the sheets you want to copy and use this method. Save the new workbook after copying.
Is It Possible To Automate Workbook Copying In Vba?
Yes, automation is possible with VBA. Write a VBA script to copy and save workbooks automatically. Schedule the script using task scheduler for automation.
How Do I Save The Copied Workbook In Vba?
After copying, use the `Workbook. SaveAs` method to save the new workbook. Provide a unique file name and path for saving.
Conclusion
Mastering Excel VBA to create a copy of the current workbook is invaluable. This skill enhances productivity and efficiency. With the step-by-step guide provided, you can easily replicate workbooks. Practice regularly to improve your proficiency. Start implementing these techniques today to streamline your Excel tasks and boost your workflow.