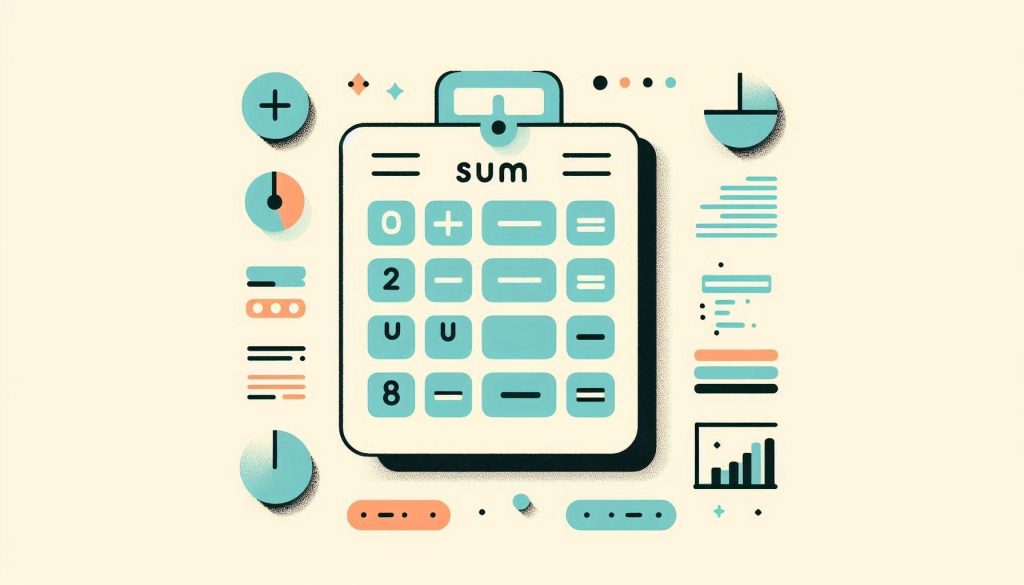To sum unique values in Excel, use the SUM and UNIQUE functions together. This approach ensures accurate and efficient calculations.
Excel offers powerful tools for data analysis, and summing unique values is a common requirement. The SUM and UNIQUE functions can be combined to achieve this task easily. By using these functions, you can ensure that only distinct entries are considered in your calculations, preventing duplicates from skewing your results.
This method is particularly useful in large datasets where manual verification is impractical. Understanding how to sum unique values in Excel can save time and improve the accuracy of your data analysis. This approach is invaluable for professionals dealing with complex data sets regularly.

Credit: www.reddit.com
Introduction To Excel Sum By Unique Value
Excel is a powerful tool for data analysis. One common task is summing unique values. This means adding only distinct numbers from a dataset. It helps in accurate data representation and avoids duplication. Let’s dive into the details.
Benefits Of Summing Unique Values
- Accuracy: Ensures data analysis is precise.
- Efficiency: Saves time by eliminating duplicates.
- Clarity: Makes datasets easier to understand.
- Better Insights: Helps in making informed decisions.
Real-world Applications
Summing unique values is useful in various fields. Here are some examples:
- Sales Data: Calculate total sales without counting duplicate orders.
- Inventory Management: Sum unique stock items for accurate inventory.
- Financial Analysis: Add unique transactions to avoid errors.
- Project Management: Total unique tasks for efficient tracking.
Let’s look at an example:
| Item | Quantity |
|---|---|
| Apple | 10 |
| Banana | 5 |
| Apple | 10 |
| Orange | 8 |
In this table, “Apple” is repeated. Summing unique values will consider “Apple” once.
This formula sums only unique quantities.
Setting Up Your Data
Before you can sum unique values in Excel, you must set up your data correctly. Proper organization ensures accurate results and efficient analysis. Let’s dive into the essentials.
Organizing Data For Analysis
Start by organizing your data in a structured way. Use columns and rows to create a clear layout. Each column should represent a unique attribute, and each row should be an individual record.
| Product | Quantity |
|---|---|
| Apple | 10 |
| Banana | 5 |
| Apple | 15 |
Use headers to label each column. This makes your data easy to understand.
Ensuring Data Accuracy
Accurate data is crucial for reliable results. Ensure there are no duplicates or errors in your dataset. Double-check for typos and inconsistent entries.
- Remove duplicate entries.
- Verify that numeric values are correct.
- Ensure text entries are consistent.
Use Excel’s Data Validation feature to limit data entry errors. Set criteria for acceptable values in each column.
Data > Data Validation > Settings
These steps help maintain data integrity, which is essential for accurate analysis.
Using Excel Functions
Excel offers powerful functions to sum values by unique criteria. This helps in data analysis. You can use specific functions to achieve this. Let’s explore two important functions for this task.
Sumif Function
The SUMIF function sums values based on a condition. This is useful for summing unique values. Here is the syntax:
=SUMIF(range, criteria, sum_range)Range: The range of cells to evaluate.
Criteria: The condition to be met.
Sum_range: The actual cells to sum.
Example:
Suppose you have a list of sales by product. You want to sum sales for a specific product:
| Product | Sales |
|---|---|
| Apple | 100 |
| Banana | 150 |
| Apple | 200 |
To sum sales for “Apple”, use:
=SUMIF(A2:A4, "Apple", B2:B4)This returns 300.
Sumproduct Function
The SUMPRODUCT function multiplies arrays and then sums them. This is versatile for summing unique values. Here is the syntax:
=SUMPRODUCT(array1, [array2], [array3], ...)You can also use logical conditions within SUMPRODUCT. Example:
Using the same product sales table, you can sum sales for “Apple” like this:
=SUMPRODUCT((A2:A4="Apple")(B2:B4))This formula returns 300.
Let’s break it down:
- (A2:A4=”Apple”): Creates an array of TRUE/FALSE values.
- (B2:B4): The array of sales values.
- SUMPRODUCT multiplies these arrays and sums the results.
These functions make summing unique values in Excel simple and effective.

Credit: stackoverflow.com
Advanced Techniques
Excel offers many tools for data analysis. Advanced techniques can simplify complex tasks. This section explores using Array Formulas and Pivot Tables to sum unique values.
Array Formulas
Array formulas are powerful for handling multiple values at once. They can perform multiple calculations in one formula. To sum unique values, use the SUM and IF functions together within an array formula.
=SUM(IF(FREQUENCY(MATCH(A2:A10, A2:A10, 0), MATCH(A2:A10, A2:A10, 0)) > 0, A2:A10))
Press Ctrl+Shift+Enter to execute as an array formula. Excel will add curly braces around the formula. This formula calculates the sum of unique values in range A2:A10.
Array formulas offer flexibility. They can be used with various functions for complex calculations.
Pivot Tables
Pivot Tables are excellent for summarizing large datasets. They can quickly sum unique values without complex formulas.
- Select your data range.
- Go to Insert > PivotTable.
- Choose where to place the PivotTable.
- Drag the field to the Rows area.
- Drag the same field to the Values area.
- Click on the value field in the Values area and select Value Field Settings.
- Choose Sum and click OK.
The Pivot Table will display the sum of unique values. Pivot Tables are user-friendly and efficient for data analysis.
These advanced techniques enhance your Excel skills. They provide efficient solutions for summing unique values.
Common Challenges
Working with Excel to sum by unique values can pose several challenges. You might face duplicates, errors, and other issues. Understanding these problems can help you find solutions quickly.
Handling Duplicates
Duplicates can distort your data. They make it hard to get accurate sums. To manage duplicates, you can use Excel’s built-in functions.
Here is a simple way to remove duplicates:
- Select the data range.
- Go to the Data tab.
- Click on Remove Duplicates.
Using formulas like =SUMIF(range, criteria, sum_range) can also help. This formula sums values based on a condition. It ignores duplicates.
Dealing With Errors
Errors can occur due to incorrect data entry. They can also happen due to formula mistakes. Identifying these errors is crucial for accurate results.
Common errors include:
| Error Type | Description |
|---|---|
| #VALUE! | Occurs when the formula has text instead of numbers. |
| #DIV/0! | Happens when dividing by zero. |
| #REF! | Appears when a cell reference is invalid. |
To avoid these errors, double-check your formulas. Use Excel’s Error Checking feature to find mistakes.

Credit: www.extendoffice.com
Tips And Tricks
Using Excel Sum by Unique Value can save you time and effort. Below are some tips and tricks to help you maximize its potential.
Optimizing Performance
Large datasets can slow down Excel. Follow these tips to keep it fast:
- Use Table Formats: Convert your data range into a table. This helps Excel manage data better.
- Minimize Volatile Functions: Functions like NOW() and RAND() recalculate often. Reduce their use.
- Limit Conditional Formatting: Too much conditional formatting can slow Excel. Use it sparingly.
Automating Tasks
Automate repetitive tasks to save time:
- Use Macros: Record a macro for tasks you do often. This can save you clicks.
- Employ VBA: Write VBA scripts for more complex automation. This offers more control.
-
Use Formulas: Formulas like
SUMIFandSUMIFScan sum unique values automatically.
Example Table
Here’s an example table to demonstrate summing by unique values:
| Category | Amount |
|---|---|
| Food | 100 |
| Travel | 200 |
| Food | 150 |
To sum unique values, use the formula: =SUMIF(A2:A4, "Food", B2:B4).
Case Studies
Excel’s Sum by Unique Value function is a powerful tool. It can simplify complex data sets. Understanding its application through real-world examples can be enlightening.
Business Scenarios
In the business world, data drives decisions. Knowing how to sum unique values can enhance productivity.
| Scenario | Solution |
|---|---|
| Sales Reports | Sum unique sales to avoid counting duplicates. |
| Inventory Management | Track unique items to manage stock better. |
| Customer Transactions | Sum unique transactions for accurate financial reports. |
Personal Use Cases
Even in personal life, summing unique values can be very useful. It simplifies budgeting and tracking expenses.
- Expense Tracking: Sum unique expenses to avoid double-counting.
- Monthly Bills: Ensure each bill is counted once.
- Event Planning: Track unique costs for accurate budgeting.
Understanding these case studies can help you make the most of Excel’s features. Whether in business or personal use, summing unique values is invaluable.
Frequently Asked Questions
What Does “sum By Unique Value” Mean In Excel?
“Sum by unique value” in Excel means calculating the total for distinct values only. It helps in avoiding duplicate counts, ensuring accurate data analysis.
How Do I Sum Unique Values In Excel?
To sum unique values in Excel, use the SUMIF function combined with the UNIQUE function. This ensures only distinct values are summed.
Can I Sum Unique Values Using A Formula?
Yes, you can sum unique values using the SUMPRODUCT function with the COUNTIF function. This combination accurately sums distinct values.
Which Excel Functions Are Used For Summing Unique Values?
Excel functions like SUMIF, UNIQUE, and SUMPRODUCT are used to sum unique values. These functions ensure precise calculations.
Conclusion
Mastering Excel’s sum by unique value function boosts productivity. It simplifies data analysis and enhances accuracy. Practice this skill to handle data effortlessly. Excel’s versatility makes it a must-have tool for any professional. Keep exploring its features to maximize your efficiency and achieve better results.