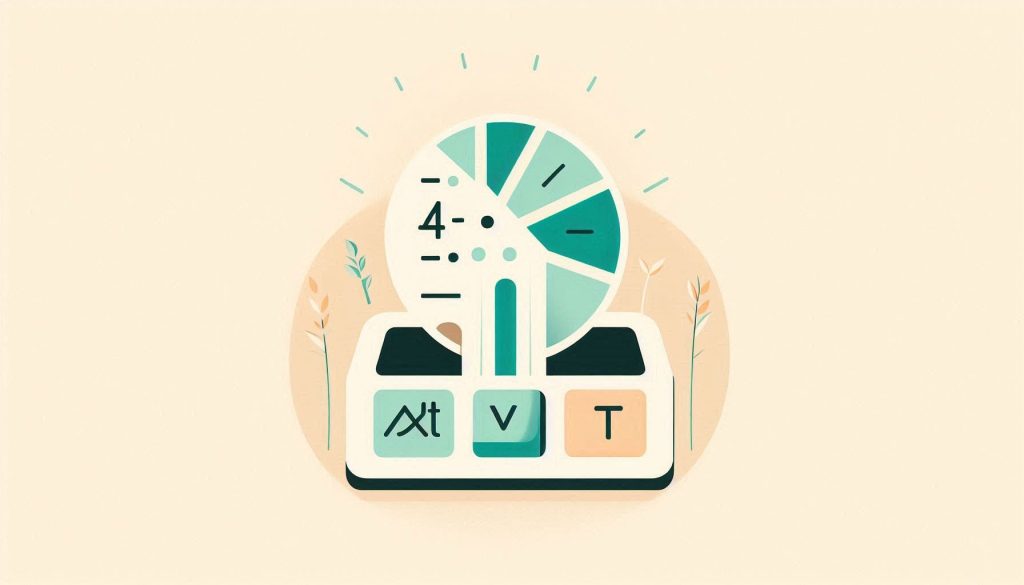To create a Pivot Table in Excel, press “Alt + N + V + T”. This shortcut opens the Create PivotTable dialog box.
Pivot Tables are essential for data analysis in Excel. They help users summarize and analyze large datasets efficiently. With just a few clicks, you can transform raw data into meaningful insights. The “Alt + N + V + T” shortcut significantly speeds up the process.
No more navigating through multiple menus to create a Pivot Table. This shortcut is especially useful for professionals who handle large amounts of data regularly. Mastering this shortcut can enhance productivity and streamline your workflow. It’s a simple yet powerful tool for anyone looking to make data-driven decisions quickly.

Credit: www.geeksforgeeks.org
Introduction To Pivot Tables
Excel Pivot Tables are powerful tools. They help you analyze and summarize data. Creating a Pivot Table can be quick and easy. This guide will show you how to do it with shortcuts.
What Is A Pivot Table?
A Pivot Table is a data summarization tool. It allows you to quickly create a summary of large data sets. You can filter, sort, and group data. This helps in making sense of complex data.
| Feature | Description |
|---|---|
| Summarize Data | Quickly summarizes large amounts of data. |
| Filter Data | Easily filter data based on criteria. |
| Group Data | Group related data for better insights. |
Benefits Of Using Pivot Tables
Using Pivot Tables offers many benefits:
- Time-saving: Quickly summarize large data sets.
- Flexible: Easily change the layout and format.
- Interactive: Filter and sort data with ease.
- Accurate: Reduces errors in data analysis.
Pivot Tables are essential for data analysis. They help in making informed decisions. You can quickly identify trends and patterns. This makes your work more efficient.
Setting Up Your Data
Before creating a Pivot Table in Excel, ensure your data is ready. Proper setup makes the process smooth and error-free. Follow these steps to prepare and format your data correctly.
Preparing Your Data
Start by organizing your data in a tabular format. Each column should have a unique header.
- Ensure there are no blank rows or columns within the data.
- Remove any duplicate entries.
Check that all data entries are accurate. Clean data leads to accurate Pivot Table results.
Data Formatting Tips
Proper formatting helps Excel recognize your data correctly. Here are some tips:
- Use Consistent Data Types: Ensure each column has the same data type (text, numbers, dates).
- Apply Proper Number Formats: Use number formats for numerical data and date formats for dates.
- Remove Extra Spaces: Trim leading or trailing spaces in cells to avoid errors.
- Check for Errors: Use Excel’s error-checking tools to identify and fix data issues.
Following these tips ensures your data is well-prepared for creating a Pivot Table. Well-prepared data makes your analysis easier and more accurate.
Excel Shortcuts For Efficiency
Excel shortcuts can save time and boost productivity. Learning shortcuts helps users perform tasks faster. One such task is creating a Pivot Table. Pivot Tables help summarize large datasets. Using shortcuts, you can create Pivot Tables quickly.
Keyboard Shortcuts Overview
Using keyboard shortcuts in Excel is simple. Shortcuts eliminate the need to navigate menus. Here are some common shortcuts:
| Action | Shortcut |
|---|---|
| Create Pivot Table | Alt + N + V + T |
| Open Pivot Table Field List | Alt + J + T |
| Refresh Pivot Table | Alt + F5 |
| Group Selected Items | Alt + Shift + Right Arrow |
| Ungroup Selected Items | Alt + Shift + Left Arrow |
Why Use Shortcuts?
- Speed: Shortcuts complete tasks faster.
- Efficiency: Less mouse usage, more keyboard actions.
- Accuracy: Fewer clicks reduce errors.
- Focus: Keeps attention on the data.
- Productivity: Reduces time on repetitive tasks.
Using shortcuts also makes the workflow smoother. You can stay in the flow without interruptions. Practice makes using shortcuts second nature. Soon, your Excel skills will be much better.

Credit: trumpexcel.com
Creating A Pivot Table Using Shortcuts
Excel can be a powerful tool, especially with the right shortcuts. Creating a Pivot Table is a common task that can be done quickly using shortcuts. This guide will teach you how to create a Pivot Table with ease and avoid common mistakes.
Step-by-step Guide
Follow these steps to create a Pivot Table using shortcuts:
- Select the data range you want to analyze.
- Press Alt + N + V to open the Pivot Table dialog box.
- Choose the location for your Pivot Table (New Worksheet or Existing Worksheet).
- Press Enter to create the Pivot Table.
Once the Pivot Table is created, you can add fields by dragging them into the Rows, Columns, and Values areas.
Common Mistakes To Avoid
Creating a Pivot Table can be straightforward, but there are common mistakes to avoid:
- Not selecting the entire data range: Make sure to select all your data.
- Ignoring data types: Ensure your data types are consistent.
- Forgetting to refresh: Always refresh your Pivot Table after updating data.
By avoiding these mistakes, you can create accurate and efficient Pivot Tables in Excel.
Customizing Your Pivot Table
Creating a Pivot Table in Excel is just the beginning. Customizing it allows you to analyze data more effectively. Let’s dive into some key customization options.
Adding Rows And Columns
Rows and columns are the backbone of your Pivot Table. To add them:
- Drag a field from the Field List to the Rows or Columns area.
- Excel will automatically update the table.
This helps in arranging data in a structured manner. You can add multiple fields to both areas.
Applying Filters And Sorting
Filters and sorting make data analysis easier. To apply filters:
- Drag a field to the Filters area.
- Select the desired criteria from the dropdown menu.
Sorting is equally simple:
- Click on any column header.
- Select Sort Ascending or Sort Descending.
This organizes data and brings key insights to the forefront. Use these tools to streamline your data analysis process.

Credit: www.contextures.com
Advanced Pivot Table Features
Excel Pivot Tables are powerful tools. They help analyze large data sets. Advanced Pivot Table Features enhance this capability further. Understanding these features can transform your data analysis.
Calculated Fields
Calculated Fields allow you to create new data fields. These fields derive from existing ones. They provide more insights without altering your original data.
To create a Calculated Field:
- Click on the Pivot Table.
- Go to the Analyze tab.
- Select Fields, Items & Sets.
- Choose Calculated Field.
Enter a name for your new field. Then, write the formula. Click OK to add it to your Pivot Table.
Grouping Data
Grouping Data helps manage large data sets. You can group dates, numbers, or text. This makes your data more digestible.
To group data:
- Select the items you want to group.
- Right-click and choose Group.
For dates, you can group by:
- Months
- Quarters
- Years
For numbers, you can set intervals. This helps in creating meaningful ranges.
Grouping data simplifies analysis. It allows you to see trends and patterns easily.
These advanced features make Pivot Tables even more powerful. Mastering them can significantly improve your data analysis skills.
Tips For Maximizing Productivity
Excel is a powerful tool for data analysis and management. Creating Pivot Tables can save you lots of time. Here are some tips for maximizing productivity with Pivot Tables.
Automating Tasks
Automation can help you work faster. You can use shortcuts to create Pivot Tables quickly. Press Alt + N + V to open the Pivot Table dialog box. This shortcut helps you avoid multiple clicks.
Another useful trick is using macros. Macros can automate repetitive tasks. To record a macro, go to the View tab and click Record Macro. Perform the steps to create a Pivot Table. Stop recording when done. Now, you can run this macro anytime to recreate the Pivot Table.
Using Templates
Templates can save you a lot of time. You can create a Pivot Table template for recurring reports. Here’s how:
- Create a Pivot Table.
- Customize it to fit your needs.
- Save the workbook as a template. Go to File > Save As and choose Excel Template.
Now, you can use this template for future reports. Open the template, and it’s ready to use. Just update the data source, and your Pivot Table updates automatically.
| Feature | Shortcut |
|---|---|
| Create Pivot Table | Alt + N + V |
| Record Macro | View > Record Macro |
Using these tips, you can save time and increase productivity. Automate tasks and use templates to work more efficiently.
Common Troubleshooting Tips
Creating a Pivot Table in Excel is a breeze with shortcuts. But sometimes, you may face issues. In this section, we provide common troubleshooting tips. These tips will help you deal with errors and optimize performance.
Dealing With Errors
Errors can occur when creating Pivot Tables. Here are some common errors and solutions:
- Data Format Error: Ensure your data is in a tabular format.
- Blank Cells: Fill or remove blank cells before creating the table.
- Field Name Errors: Ensure all columns have unique headers.
Use these tips to fix errors quickly. This will save you time and frustration.
Optimizing Performance
Large data sets can slow down your Pivot Table. Here are some tips to optimize performance:
- Use filters to limit the data range.
- Sort data to improve retrieval speed.
- Remove unnecessary columns and rows.
Here is a table to show performance tips:
| Tip | Description |
|---|---|
| Use Filters | Limit data range to relevant information. |
| Sort Data | Sort data to speed up retrieval. |
| Remove Unnecessary Data | Remove columns and rows you don’t need. |
By following these tips, you can ensure your Pivot Table runs smoothly.
Frequently Asked Questions
What Is The Shortcut To Create A Pivot Table In Excel?
The shortcut to create a pivot table in Excel is Alt + N + V. This sequence quickly opens the PivotTable wizard.
How Do I Quickly Create A Pivot Table?
To quickly create a pivot table, select your data and press Alt + N + V. This opens the PivotTable wizard.
Can I Use A Shortcut For Pivot Tables?
Yes, you can use Alt + N + V to create pivot tables in Excel. It speeds up the process.
Are There Excel Shortcuts For Pivot Tables?
Yes, the shortcut Alt + N + V helps you create pivot tables efficiently. It simplifies your workflow.
Conclusion
Mastering Excel shortcuts can greatly boost productivity. Creating a pivot table quickly is a valuable skill. Practice these steps to become proficient. Your data analysis tasks will become faster and more efficient. Keep exploring Excel’s features for even more powerful tools.
Happy analyzing!