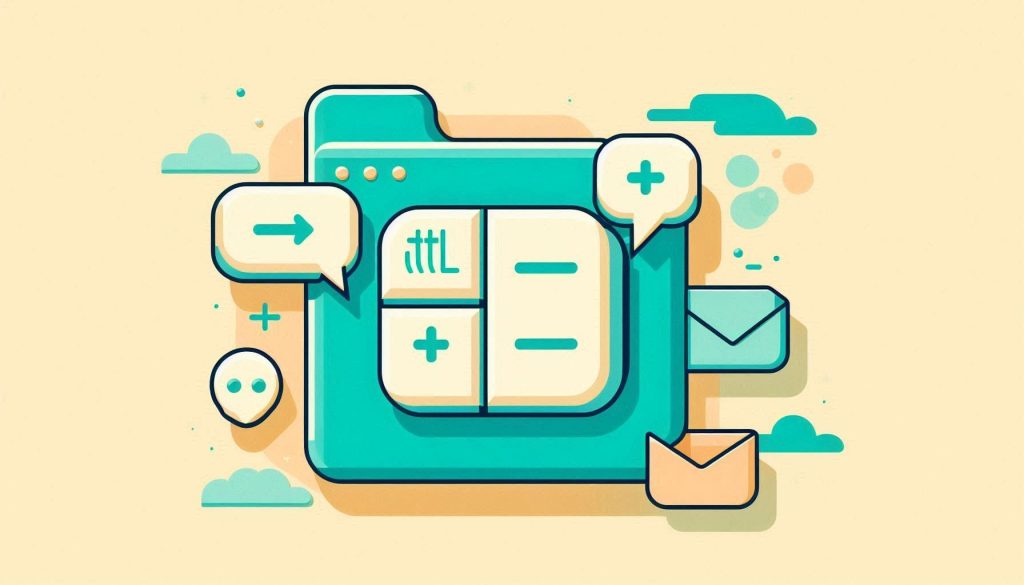Press “Ctrl” + “Shift” + “+” to insert a new row in Excel. This shortcut quickly adds a row above the selected cell.
Excel keyboard shortcuts boost productivity and streamline your workflow. Knowing how to insert a row efficiently can save you significant time. Keyboard shortcuts eliminate the need to navigate through menus, providing a faster way to perform common tasks. Mastering these shortcuts can make your data management more efficient.
Excel is a powerful tool for data analysis, and shortcuts enhance its capabilities. Whether you are a novice or an expert, using keyboard shortcuts helps you work smarter, not harder. Learn these shortcuts to improve your Excel skills and speed up your tasks. Keyboard shortcuts are essential for anyone looking to optimize their use of Excel.
Introduction To Excel Shortcuts
Excel shortcuts save time and boost productivity. They make tasks quicker. One important shortcut is inserting a row.
Importance Of Efficiency
In the fast-paced world, efficiency is key. Excel shortcuts help users work faster. This reduces the time spent on repetitive tasks.
Imagine you need to insert multiple rows. Clicking through menus takes time. With a shortcut, you do it in seconds. This improves your workflow.
Commonly Used Shortcuts
Excel has many useful shortcuts. Here are some common ones:
- Ctrl + C: Copy selected cells.
- Ctrl + V: Paste copied cells.
- Ctrl + Z: Undo the last action.
- Ctrl + Y: Redo the last undone action.
- Ctrl + Shift + “+”: Insert a new row.
The Ctrl + Shift + “+” shortcut is especially useful. This inserts a new row above the selected row. It saves time and effort.
Here is a simple table for quick reference:
| Action | Shortcut |
|---|---|
| Copy | Ctrl + C |
| Paste | Ctrl + V |
| Undo | Ctrl + Z |
| Redo | Ctrl + Y |
| Insert Row | Ctrl + Shift + “+” |

Credit: www.thespreadsheetguru.com
Benefits Of Keyboard Shortcuts
Using keyboard shortcuts in Excel can significantly boost your productivity. Let’s explore the benefits of keyboard shortcuts and see how they can make your work easier and faster.
Time-saving
Keyboard shortcuts save time by reducing the need for mouse clicks. Instead of navigating menus, a simple key press can insert a row. This quick action can accumulate significant time savings.
For example, pressing Ctrl + Shift + + inserts a new row instantly. This is much faster than using the mouse to achieve the same action.
Improved Accuracy
Using keyboard shortcuts also improves accuracy. Mouse clicks can sometimes lead to errors, especially in a large spreadsheet. Keyboard shortcuts minimize these risks.
Pressing specific keys ensures that the action is executed precisely. This reduces the chance of accidentally clicking the wrong cell or option.
| Action | Keyboard Shortcut |
|---|---|
| Insert Row | Ctrl + Shift + + |
| Delete Row | Ctrl + - |
Keyboard shortcuts help you work faster and more accurately. They make your Excel experience smoother and more efficient.
Insert Row Shortcut
Inserting a new row in Excel can save time. Knowing the Insert Row Shortcut is essential. This guide will cover default shortcut keys and how to customize them.
Default Shortcut Keys
Excel has default keys for inserting a row. Here are the steps:
- Select the row where you want the new row.
- Press Ctrl + Shift + + on your keyboard.
This will insert a new row above the selected row.
Customizing Shortcuts
Customizing shortcuts can make your workflow faster. Follow these steps to create a custom shortcut:
- Go to the File tab.
- Select Options.
- Click on Customize Ribbon.
- Click on Customize next to Keyboard Shortcuts.
- Find and select InsertRows.
- Assign your preferred shortcut and press Assign.
Now you have a custom shortcut for inserting rows.

Credit: www.wikihow.com
How To Use The Shortcut
Excel keyboard shortcuts make your work faster and easier. One useful shortcut is for inserting a row. This shortcut saves time and effort. Here’s how to use it effectively.
Step-by-step Guide
Follow these steps to insert a row in Excel using the keyboard shortcut:
- Select the row where you want the new row to appear.
- Press Shift + Space to select the entire row.
- Press Ctrl + Shift + + to insert a new row above the selected row.
This simple process lets you insert rows quickly.
Common Mistakes To Avoid
- Not selecting the entire row: Use Shift + Space to select the row first.
- Wrong key combination: Ensure you press Ctrl, Shift, and + together.
- Keyboard layout issues: Check your keyboard layout if the shortcut doesn’t work.
Avoid these mistakes to use the shortcut effectively. Practice makes perfect!
Combining Shortcuts For Efficiency
Working with Excel can be time-consuming without the right shortcuts. Combining keyboard shortcuts can save a lot of time. This section will show you how to combine shortcuts for efficiency.
Navigating Cells Quickly
Quickly moving between cells is essential. Here are some shortcuts:
- Arrow Keys: Move one cell in any direction.
- Ctrl + Arrow Keys: Jump to the edge of the data region.
- Home: Move to the beginning of the row.
- Ctrl + Home: Jump to the beginning of the worksheet.
Multi-row Insertion
Inserting multiple rows efficiently can speed up your workflow. Follow these steps:
- Highlight the number of rows you want to insert.
- Press Ctrl + Shift + + to insert the rows.
Combining this with cell navigation makes Excel tasks quicker.
| Task | Shortcut |
|---|---|
| Move to the edge of data | Ctrl + Arrow Keys |
| Insert multiple rows | Ctrl + Shift + + |

Credit: www.youtube.com
Advanced Tips
Excel keyboard shortcuts are more than just time-savers. They can significantly enhance your productivity. In this section, we explore advanced tips for using the “Insert Row” shortcut effectively.
Using Macros
Macros are a powerful tool in Excel. They let you automate tasks, which can save you lots of time.
To create a macro for inserting rows, follow these steps:
- Go to the Developer tab.
- Click on Record Macro.
- Name your macro and assign a shortcut key.
- Perform the action of inserting a row.
- Stop the recording.
Now, you can insert a row with your custom shortcut key. This makes the task much quicker.
Automating Repetitive Tasks
If you frequently need to insert multiple rows, automation can help. Consider using the following VBA code to insert rows:
Sub InsertMultipleRows()
Dim i As Integer
For i = 1 To 5 ' Change the number to insert more rows
ActiveCell.EntireRow.Insert
Next i
End Sub
This code inserts five rows at the active cell. You can change the number to fit your needs.
To use this code:
- Press Alt + F11 to open the VBA editor.
- Insert a new module.
- Paste the code into the module.
- Run the macro by pressing F5.
These advanced tips can save you hours of work. By using macros and VBA, you can automate repetitive tasks and become more efficient.
Troubleshooting Issues
Excel is an essential tool for data management. Using keyboard shortcuts can save time. But, sometimes, shortcuts may not work. This section will help you troubleshoot issues with the Excel Keyboard Shortcut Insert Row.
Shortcut Conflicts
Sometimes, shortcuts may conflict with other programs. To check, close other applications. Then, try the shortcut again. If it still does not work, verify if the shortcut is assigned correctly.
Steps to Check Shortcut Assignment:
- Go to the File menu.
- Select Options.
- Click on Customize Ribbon.
- Click on Keyboard Shortcuts.
- Ensure the shortcut is assigned to the right command.
Resetting To Defaults
If shortcuts still conflict, you may need to reset to defaults. This can fix many issues.
Steps to Reset Shortcuts:
- Open the File menu.
- Choose Options.
- Click on Customize Ribbon.
- Click on Reset and select Reset all customizations.
- Confirm the reset and restart Excel.
Resetting to defaults can resolve many shortcut problems. Always save your work before resetting.
| Problem | Solution |
|---|---|
| Shortcut not working | Check for conflicts |
| Conflicting program | Close other applications |
| Incorrect assignment | Verify shortcut assignment |
| Persistent issues | Reset to defaults |
Frequently Asked Questions
How To Insert Row In Excel Quickly?
To insert a row in Excel quickly, use the shortcut Shift + Space to select the row, then press Ctrl + Shift + “+”. This method is fast and efficient.
What Is The Shortcut For Inserting A Row?
The shortcut for inserting a row in Excel is Ctrl + Shift + “+”. First, select the row using Shift + Space, then apply the shortcut.
Can I Insert Multiple Rows At Once In Excel?
Yes, you can insert multiple rows at once. Select the number of rows you want to insert, then use the shortcut Ctrl + Shift + “+”.
Why Use Excel Keyboard Shortcuts?
Excel keyboard shortcuts save time and improve productivity. They allow you to perform tasks quickly without using the mouse, enhancing efficiency.
Conclusion
Mastering the Excel keyboard shortcut to insert a row can save you valuable time. This simple trick enhances productivity and efficiency. Keep practicing to speed up your workflow. Share these tips with colleagues to help them too. Excel mastery starts with small, effective shortcuts like this one.