To delete a row in Excel using a keyboard shortcut, press “Ctrl” + “-“. This removes the selected row instantly.
Excel is a powerful tool for data management. Knowing keyboard shortcuts can significantly boost productivity. Deleting rows quickly is essential for efficient data manipulation. The “Ctrl” + “-” shortcut is easy to remember and use. This simple action can save you a lot of time.
It’s especially useful when working with large datasets. Mastering such shortcuts can enhance your workflow. Excel shortcuts reduce the need for mouse clicks. This leads to faster data processing. Utilizing these shortcuts can make your work more streamlined. Excel efficiency is crucial for data analysts and office workers alike. Save time and increase productivity with these handy tips.
Basic Shortcut
Excel is a powerful tool for data management. Knowing keyboard shortcuts can enhance productivity. One essential shortcut is the Delete Row function.
Standard Delete Row Shortcut
To delete a row in Excel, use the following shortcut:
- Press Ctrl + - (minus key)
This shortcut quickly removes the selected row.
Follow these steps:
- Select the row you want to delete.
- Press Ctrl + - simultaneously.
- Confirm the deletion.
This method works on most versions of Excel.
Common Issues
Sometimes, the delete row shortcut may not work. Here are some common issues:
| Issue | Solution |
|---|---|
| Shortcut not responding | Check if Num Lock is on |
| Wrong row deleted | Ensure correct row is selected |
| Keyboard layout issue | Verify keyboard settings |
Fix these issues to ensure smooth operation.
Remember, practice makes perfect. Use the shortcut often to master it.

Credit: www.adventuresincre.com
Custom Shortcuts
Excel keyboard shortcuts make tasks faster. Custom shortcuts can make your work even easier. You can create shortcuts for almost any action. This includes deleting rows. Custom shortcuts save time and increase productivity.
Creating Custom Shortcuts
Creating custom shortcuts in Excel is simple. Follow these steps:
- Open Excel and go to File.
- Select Options.
- Click on Customize Ribbon.
- Click Keyboard shortcuts: Customize.
- Find the command you want, like Delete Row.
- Press your desired key combination.
- Click Assign, then Close.
Now, you have a custom shortcut to delete rows.
Managing Custom Shortcuts
Managing your custom shortcuts is important. It helps keep them organized and prevents conflicts. Follow these tips:
- Write down your custom shortcuts.
- Avoid using common key combinations.
- Regularly review your shortcuts list.
- Update shortcuts as needed.
Use these tips to keep your shortcuts effective.
Advanced Techniques
Mastering Excel keyboard shortcuts can significantly boost productivity. While basic shortcuts are known, advanced techniques offer even greater efficiency. This section delves into using VBA and macros for deleting rows, providing a deeper understanding of Excel’s capabilities.
Using Vba For Shortcuts
Visual Basic for Applications (VBA) is a powerful tool in Excel. It allows users to automate repetitive tasks. Here’s how to create a VBA shortcut to delete rows:
- Press Alt + F11 to open the VBA editor.
- Go to Insert > Module.
- Copy and paste the following code:
Sub DeleteSelectedRows()
Dim rng As Range
For Each rng In Selection.Rows
rng.EntireRow.Delete
Next rng
End Sub
Run this macro to delete selected rows instantly. This VBA code saves time and effort.
Macros For Deleting Rows
Macros simplify complex tasks in Excel. Follow these steps to create a macro for deleting rows:
- Press Alt + F8 to open the Macro dialog box.
- Type a name for your macro and click Create.
- Copy and paste the following code into the module:
Sub DeleteRowsMacro()
Selection.EntireRow.Delete
End Sub
Save the macro and assign it to a button or a shortcut key. This makes deleting rows faster and more efficient.
| Step | Description |
|---|---|
| 1 | Open VBA editor (Alt + F11) |
| 2 | Insert a new module |
| 3 | Paste the VBA code |
| 4 | Run the macro to delete rows |
Both VBA and macros enhance your workflow. They make deleting rows in Excel easier and quicker. Use these advanced techniques to become an Excel power user.
Shortcut Combinations
Excel keyboard shortcuts can save valuable time. One powerful action is deleting rows quickly. Combining shortcuts enhances efficiency and boosts productivity.
Combining Shortcuts For Efficiency
Combining keyboard shortcuts can make Excel tasks faster. Using multiple shortcuts together speeds up work. For example, deleting rows with a combination of keys.
Using shortcuts reduces the need to switch between mouse and keyboard. This smooth workflow increases efficiency significantly.
Common Combinations
Here are some common keyboard shortcut combinations for deleting rows in Excel:
- Ctrl + –: Opens the ‘Delete’ dialog box.
- Ctrl + Shift + –: Directly deletes the selected row.
- Shift + Space: Selects the entire row before deletion.
Use these combinations to streamline your Excel tasks:
- Press Shift + Space to select the row.
- Press Ctrl + Shift + – to delete it instantly.
These steps help you manage your spreadsheets with ease. You can also use the Ctrl + – combination for more options.
| Action | Shortcut |
|---|---|
| Select Row | Shift + Space |
| Delete Row | Ctrl + Shift + – |
| Delete Dialog | Ctrl + – |
Troubleshooting
Excel keyboard shortcuts can improve your efficiency. But sometimes, they may not work. Troubleshooting these issues can save time and frustration. Here’s how to fix common problems with the Delete Row shortcut in Excel.
Fixing Non-responsive Shortcuts
If your keyboard shortcut to delete a row is not working, try these steps:
- Ensure your Num Lock key is off.
- Check if Scroll Lock is enabled and disable it.
- Restart Excel to refresh settings.
Also, verify if your keyboard is functioning correctly. Test another shortcut to see if it works. If not, the issue might be with your keyboard.
Handling Errors
Sometimes, deleting a row can cause errors. Here’s how to handle them:
- Ensure the cell selection is within the data range.
- Check for merged cells. They can disrupt row deletion.
- Review any active filters. Filters can hide rows and cause errors.
If you still face issues, consider resetting Excel settings to default. This can resolve many shortcut problems.
Use these troubleshooting tips to keep your Excel shortcuts functional. Efficient shortcuts lead to better productivity.
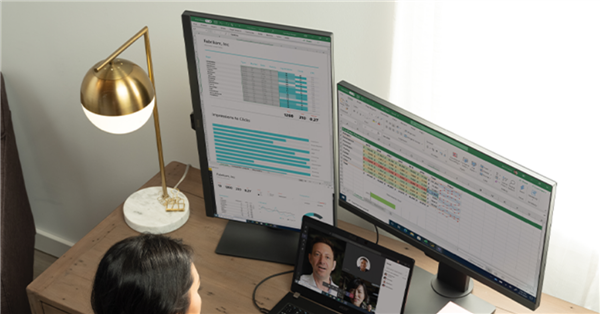
Credit: www.newhorizons.com
Practical Applications
Understanding the practical applications of the Excel keyboard shortcut to delete a row can save a lot of time. This shortcut is useful in many real-life scenarios. It helps in managing large datasets quickly and efficiently.
Real-life Scenarios
Many professionals use Excel daily. Imagine you are an accountant. You need to clean up financial records. Using the delete row shortcut can make your task faster.
Teachers can benefit too. They often manage student grades. Deleting rows of old data can keep their spreadsheets organized.
Case Studies
Consider a marketing team. They track campaign performance in Excel. They need to delete rows of outdated data regularly. Using the keyboard shortcut helps them maintain a clean and updated sheet.
Another example is a sales team. They manage client information in Excel. When a client leaves, the team deletes that row. Using the shortcut makes this quick and easy.
| Profession | Use Case | Benefit |
|---|---|---|
| Accountant | Cleaning financial records | Faster data management |
| Teacher | Managing student grades | Organized spreadsheets |
| Marketing Team | Tracking campaign data | Updated records |
| Sales Team | Managing client info | Quick data updates |
Using the Excel keyboard shortcut to delete a row has many practical applications. It helps various professionals keep their data clean and organized.
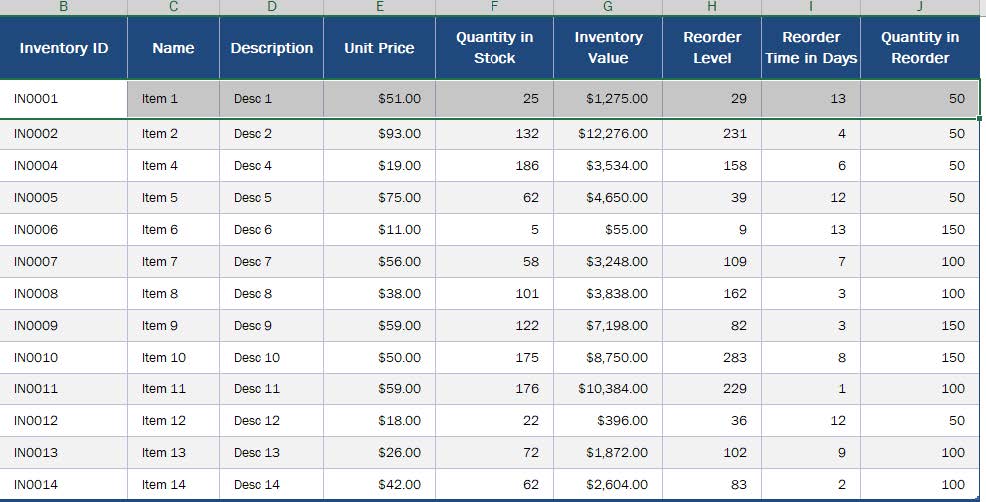
Credit: www.newhorizons.com
Frequently Asked Questions
How Do I Delete A Row In Excel Quickly?
To delete a row in Excel quickly, press “Ctrl” + “-” (minus key). This shortcut will remove the selected row instantly.
What Is The Shortcut For Deleting A Row?
The shortcut for deleting a row in Excel is “Ctrl” + “-” (minus key). This combination will delete the selected row.
Can I Delete Multiple Rows At Once In Excel?
Yes, you can delete multiple rows at once in Excel. Select the rows first, then press “Ctrl” + “-“.
How Do I Undo A Row Deletion In Excel?
To undo a row deletion in Excel, press “Ctrl” + “Z”. This will revert the last action and restore the deleted row.
Conclusion
Mastering Excel keyboard shortcuts can save you time and boost productivity. Deleting rows quickly enhances efficiency. Practice these shortcuts regularly. Soon, navigating Excel will feel effortless. Remember, small improvements in skills lead to big gains in performance. Keep exploring and mastering new shortcuts for even greater efficiency.


