To find a circular reference in Excel, go to the Formulas tab and click on Error Checking. Select “Circular References” to locate the error.
Circular references in Excel occur when a formula refers back to its own cell, creating an endless loop. Identifying and resolving these references is crucial for accurate data analysis. Excel provides built-in tools to help you locate and fix these errors quickly.
Using the Error Checking feature, you can identify the exact cell causing the issue. Once found, you can adjust your formulas to eliminate the circular reference. Ensuring your spreadsheets are free from circular references enhances data integrity and reliability. This guide will help you maintain error-free Excel sheets for better decision-making.
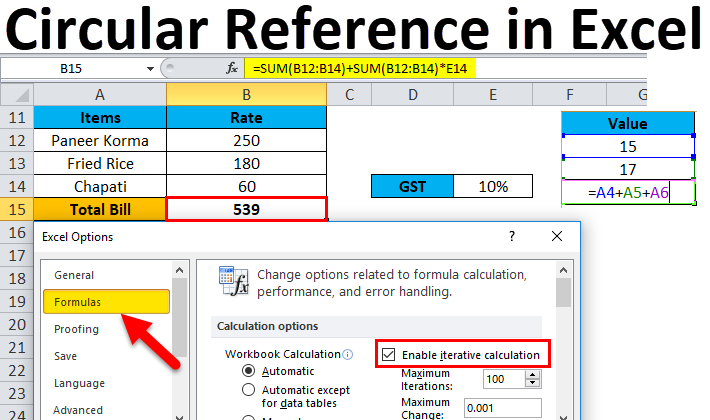
Credit: www.educba.com
Introduction To Circular References
Excel is a powerful tool for data analysis and calculations. But sometimes, it can show errors that confuse users. One such error is the Circular Reference error. Understanding and resolving this error is crucial for accurate data processing.
What Is A Circular Reference?
A Circular Reference happens when a formula refers back to its own cell. This creates an endless loop. Excel cannot calculate the result. It shows an error to alert you.
Common Causes
Several factors can cause a Circular Reference. Below are some common causes:
- Accidental Self-Referencing: Mistakenly referring to the same cell in its formula.
- Complex Formulas: Formulas that reference other cells that eventually loop back.
- Copy-Paste Errors: Copying and pasting formulas without adjusting cell references.
These causes can disrupt your workflow. Identifying them quickly is essential for smooth data operations.
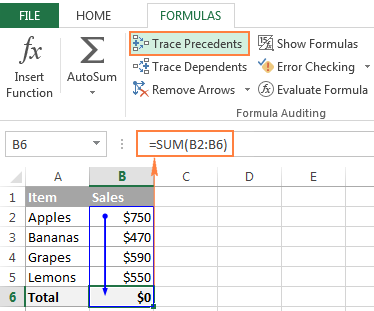
Credit: www.ablebits.com
Identifying Circular References
Understanding circular references in Excel is crucial. These references occur when a formula refers back to its own cell. This creates an endless loop. Identifying these loops is key to efficient data management.
Excel Error Messages
Excel helps by notifying users of circular references. It does this through error messages. These messages often state, “Circular Reference Warning”. This alert can appear when entering or editing formulas.
Here’s a quick overview of common error messages:
- “Circular Reference Warning”
- “Circular Reference in formula”
- “Warning: Circular Reference”
These alerts guide users to the problematic cells. They also highlight the need for correction.
Manual Detection Techniques
Manual detection involves a step-by-step approach. Begin by checking each formula. Look for references pointing back to the same cell.
Follow these steps to manually detect circular references:
- Click on the Formulas tab.
- Select Error Checking in the Formula Auditing group.
- Choose Circular References from the drop-down menu.
- Excel will display the cell causing the issue.
Another useful method is to use the Trace Precedents feature. This tool helps visualize cell dependencies. It creates arrows pointing to precedent cells. This can make it easier to spot circular references.
For more complex sheets, consider breaking down formulas into smaller parts. Check each part individually. This reduces the risk of missing circular references.
Using a combination of error messages and manual techniques ensures accurate detection. This helps maintain clean and efficient spreadsheets.
Using Excel Tools
Excel offers powerful tools to find and fix circular references. These tools help ensure your data’s accuracy and reliability. This section covers three key tools: Error Checking Tool, Trace Dependents, and Trace Precedents.
Error Checking Tool
The Error Checking Tool in Excel helps identify and resolve circular references. Follow these steps to use it:
- Click on the Formulas tab.
- Select Error Checking.
- Excel will highlight cells with circular references.
- Review and correct the highlighted cells.
This tool ensures your formulas are error-free and accurate. It saves time by quickly finding issues.
Trace Dependents And Precedents
Use the Trace Dependents and Trace Precedents features to understand cell relationships. These tools help identify the source of circular references.
Trace Dependents
Follow these steps to trace dependents:
- Select the cell you want to check.
- Click on the Formulas tab.
- Select Trace Dependents.
Excel will draw arrows to show cells dependent on the selected cell. This helps identify the chain of dependencies.
Trace Precedents
Follow these steps to trace precedents:
- Select the cell you want to check.
- Click on the Formulas tab.
- Select Trace Precedents.
Excel will draw arrows to show cells that the selected cell depends on. This helps identify the source of data.
Using these tools together provides a clear view of your data’s structure. It ensures your formulas are correct and circular references are resolved.
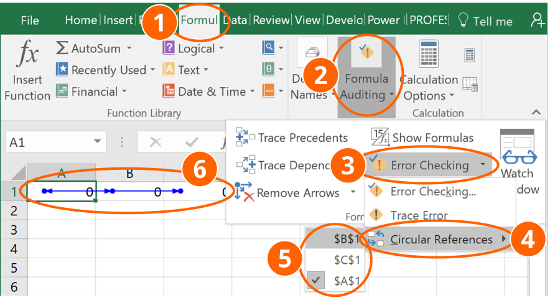
Credit: professor-excel.com
Resolving Circular References
Dealing with circular references in Excel can be tricky. A circular reference occurs when a formula refers back to its own cell. This creates an endless loop. Resolving circular references involves adjusting formulas and utilizing iterative calculations.
Adjusting Formulas
One way to resolve circular references is by adjusting your formulas. This can be done by:
- Identifying the cell causing the circular reference.
- Modifying the formula so it no longer refers back to itself.
- Using helper cells to break the loop.
| Original Formula | Adjusted Formula |
|---|---|
| =A1+B1 | =B1 (in A1) |
| =A1+B1 (in helper cell) |
Utilizing Iterative Calculations
Another approach is to use iterative calculations. This allows Excel to repeatedly recalculate the formula until a certain condition is met. To enable iterative calculations:
- Go to File > Options.
- Select Formulas from the sidebar.
- Check the box labeled Enable iterative calculation.
- Set the Maximum Iterations and Maximum Change values.
Iterative calculations help in cases where a circular reference is necessary. For instance, calculating compound interest or depreciation over time.
By adjusting formulas and using iterative calculations, you can resolve circular references effectively. This ensures your Excel sheets are accurate and reliable.
Preventive Measures
Excel’s circular references can be tricky and cause calculation errors. Preventing them is key. This section will cover some effective preventive measures.
Best Practices For Formula Design
Designing formulas carefully helps avoid circular references. Follow these best practices:
- Break down complex formulas into smaller, manageable ones.
- Review your formulas regularly to check for potential issues.
- Avoid self-referencing cells within your formulas.
Here is a table summarizing these best practices:
| Best Practice | Details |
|---|---|
| Break down complex formulas | Divide large formulas into simpler parts. |
| Review your formulas | Regularly check your work for errors. |
| Avoid self-referencing cells | Ensure cells do not reference themselves. |
Using Named Ranges
Named ranges make formulas easier to read and less prone to errors. Here are the benefits:
- Named ranges are easier to manage.
- They reduce the risk of circular references.
- They make formulas more understandable.
- Select the range of cells you want to name.
- Go to the “Formulas” tab.
- Click “Define Name” and enter a name.
Using named ranges helps keep your formulas clean and error-free.
Advanced Troubleshooting
Advanced troubleshooting techniques can help resolve complex issues in Excel. Circular references are common problems in intricate spreadsheets. They often disrupt calculations and cause errors. This section covers advanced troubleshooting methods for finding and fixing circular references.
Auditing Complex Spreadsheets
Auditing a complex spreadsheet is crucial for identifying circular references. Excel provides built-in tools to help with this.
Use the Formula Auditing tools located under the Formulas tab. These tools help trace precedents and dependents. They show the relationships between cells.
- Click on Trace Precedents to see which cells affect the selected cell.
- Click on Trace Dependents to see which cells are affected by the selected cell.
This visual representation helps pinpoint circular references.
| Tool | Description |
|---|---|
| Trace Precedents | Shows cells that provide data to the selected cell. |
| Trace Dependents | Shows cells that depend on the selected cell. |
Third-party Add-ins
Third-party add-ins can enhance Excel’s capabilities. They provide specialized tools for detecting circular references.
Some popular add-ins include:
- Inquire Add-in: Offers advanced analysis and auditing tools.
- Spreadsheet Detective: Detects circular references and other errors.
These add-ins can save time and improve accuracy.
To install an add-in:
- Go to File > Options.
- Select Add-ins.
- Click on Go next to Excel Add-ins.
- Check the box for the desired add-in.
- Click OK.
Using third-party add-ins can significantly simplify the troubleshooting process.
Real-world Examples
Understanding Excel’s circular references can be challenging. Real-world examples help to illustrate these concepts clearly. Explore various scenarios where circular references occur in business and financial modeling.
Business Scenario
In business scenarios, circular references can be found in budget planning. Consider a company creating a budget for the next fiscal year:
| Item | Initial Cost | Adjusted Cost |
|---|---|---|
| Marketing | $10,000 | =B21.1 |
| Operations | $15,000 | =B31.05 |
| Total Budget | =SUM(B2:B3) |
The adjusted cost column references the initial cost, which then affects the total budget. If the budget total influences any of the initial costs, a circular reference occurs.
Financial Modeling Scenario
In financial modeling, circular references can be found in loan repayment calculations. Consider a model where monthly interest impacts the loan balance:
- Initial Loan Amount: $100,000
- Monthly Interest Rate: 1%
- Monthly Payment: $1,200
The formula for calculating the new balance might look like this:
New Balance = Previous Balance + (Previous Balance Monthly Interest) - Monthly PaymentIf the monthly payment is dynamically calculated based on the balance, a circular reference occurs. This can lead to complex errors.
To resolve these issues, break the circular reference or use Excel’s iterative calculation feature.
Frequently Asked Questions
What Is A Circular Reference In Excel?
A circular reference in Excel occurs when a formula refers back to its own cell. This creates an infinite loop.
How To Find Circular References In Excel?
To find circular references, go to the Formulas tab, click on Error Checking, then Circular References.
Why Is A Circular Reference Problematic?
Circular references can cause Excel to display incorrect results or slow down your spreadsheet. It’s best to resolve them.
Can Excel Automatically Fix Circular References?
No, Excel cannot automatically fix circular references. You need to manually identify and correct the issue.
Conclusion
Finding circular references in Excel can seem daunting. With these tips, you can easily identify and fix them. This will ensure your data remains accurate and reliable. Remember, addressing circular references enhances your spreadsheet’s performance. Keep your Excel sheets error-free for better productivity.
Happy calculating!


