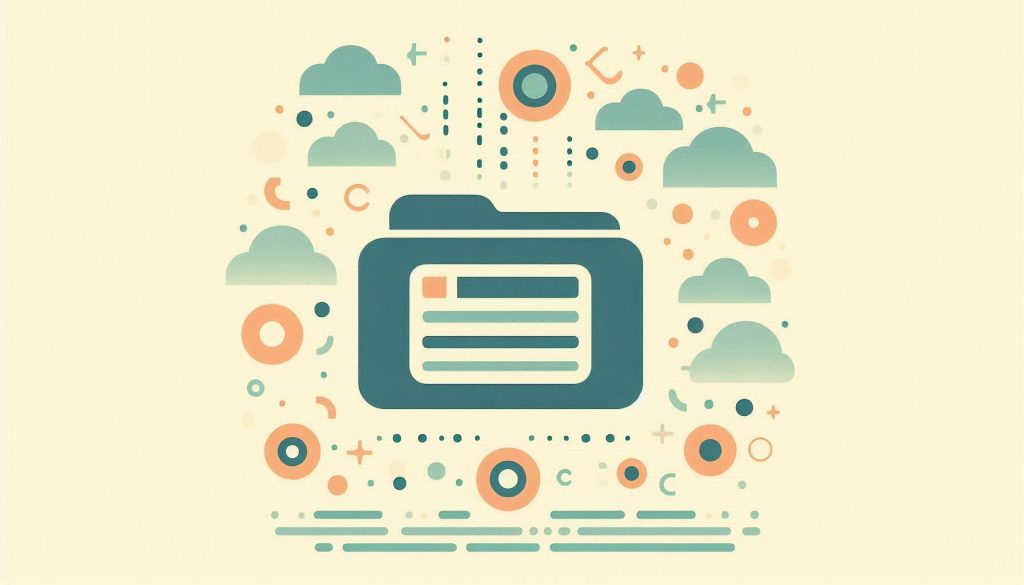To extract data from file names in Excel, use formulas like MID, LEFT, RIGHT, and FIND. These functions isolate specific parts of the file name.
Extracting data from file names in Excel can streamline your data management process. By leveraging Excel functions such as MID, LEFT, RIGHT, and FIND, you can efficiently isolate and manipulate parts of file names. This method is particularly useful for organizing large sets of files, making data analysis more manageable.
Whether you’re dealing with dates, identifiers, or any other specific elements embedded in file names, these Excel functions provide a powerful toolset. Mastering these techniques not only saves time but also enhances accuracy in data handling, making your workflow more efficient and effective.
Understanding File Naming Conventions
File naming conventions play a crucial role in data management. Consistent naming makes it easier to extract data from file names. Excel can automate this process effectively. A good naming convention provides clear, concise, and meaningful information.
Common File Naming Patterns
Many files follow standard naming patterns. Here are some common examples:
- Date-based: 2023-10-12_ProjectReport.xlsx
- Project-based: ProjectA_20231012_Report.xlsx
- Version-based: Report_v2_20231012.xlsx
These patterns help in identifying files quickly. They also facilitate data extraction using Excel.
Best Practices For Naming Files
Follow these best practices for naming files:
- Use clear and concise names.
- Include dates in the YYYYMMDD format.
- Avoid special characters.
- Use underscores or dashes to separate words.
- Keep the names short but descriptive.
By following these practices, you ensure consistency and easy data extraction. Excel can then efficiently extract the required information.
Preparing Your Excel Sheet
To extract data from file names, prepare your Excel sheet properly. This ensures smooth data extraction and organization. Follow these steps to get started.
Setting Up Columns
First, set up your columns in Excel. These columns will help store extracted data.
| Column Name | Description |
|---|---|
| File Name | Stores the original file names. |
| Extracted Data 1 | Holds the first piece of extracted data. |
| Extracted Data 2 | Holds the second piece of extracted data. |
Importing File Names Into Excel
Next, import your file names into Excel. This can be done easily.
- Open Excel and create a new sheet.
- Go to the Data tab and select From Text/CSV.
- Choose your file and click Import.
- Map your data to the correct columns.
Once imported, you can start extracting data.
Using Excel Functions
Extracting data from file names in Excel can simplify your workflow. Excel provides powerful functions to help you achieve this. These functions can split, combine, and manipulate text within your file names. This section covers how to use these Excel functions effectively.
Text Functions For Data Extraction
Excel has many text functions that help extract data from file names. Here are some of the key functions:
- LEFT: Extracts a specific number of characters from the start of a text string.
- RIGHT: Extracts a specific number of characters from the end of a text string.
- MID: Extracts characters from the middle of a text string, given a start point and length.
- LEN: Returns the length of a text string.
- FIND: Finds a specific character or text within a string and returns its position.
These functions are very useful for simple patterns. For example, to get the first five characters of a file name, you can use:
=LEFT(A1, 5)To find a particular character within a file name, use:
=FIND("_", A1)Combining Functions For Complex Patterns
For more complex patterns, you can combine multiple functions. This approach allows you to extract more specific data from file names.
For instance, if you want to extract a date from a file name like “Report_2023-10-01.xlsx”, you can use:
=MID(A1, FIND("_", A1) + 1, 10)This formula finds the underscore and extracts the next 10 characters. Combining LEFT, RIGHT, MID, and FIND functions allows for greater flexibility.
You can also use the LEN function to handle variable lengths. Suppose you want to extract everything before the last underscore in “Report_2023-10-01_Summary.xlsx”:
=LEFT(A1, FIND("_", A1, FIND("_", A1) + 1) - 1)This formula uses nested FIND functions to locate the second underscore. It then extracts all characters before this position.
Using these techniques, you can easily manage and analyze file names in Excel.
Automating With Vba
Excel is a powerful tool for data management. Automating tasks can save time and reduce errors. VBA, or Visual Basic for Applications, helps automate tasks in Excel. By using VBA, you can extract data from file names efficiently.
Introduction To Vba
VBA is a programming language within Excel. It allows users to write scripts that automate tasks. You can use VBA to extract data from file names. This can be especially useful in large datasets.
To get started with VBA, you need to enable the Developer tab. Follow these steps:
- Open Excel.
- Go to File > Options.
- Select Customize Ribbon.
- Check the Developer box.
- Click OK.
Now, the Developer tab is visible on the ribbon. You can access the VBA editor from here.
Writing Your First Script
Writing your first VBA script is easy. Follow these steps to create a simple script:
- Click on the Developer tab.
- Select Visual Basic.
- In the VBA editor, insert a new module:
- Click Insert > Module.
Sub ExtractDataFromFileNames()
Dim FilePath As String
Dim FileName As String
Dim Data As String
Dim i As Integer
FilePath = "C:\Your\Directory\Path\"
FileName = Dir(FilePath & ".txt")
i = 1
Do While FileName <> ""
Data = Mid(FileName, 1, InStr(FileName, "_") - 1)
Cells(i, 1).Value = Data
FileName = Dir
i = i + 1
Loop
End Sub
This script extracts data from file names and places it in column A. You can modify the script to suit your needs.
Advanced Vba Techniques
Excel VBA offers powerful tools for automating tasks. Advanced VBA techniques can extract data from file names. These techniques save time and reduce errors. Let’s dive into some advanced VBA methods.
Looping Through Files
Looping through files is essential in data extraction. This VBA code snippet helps to loop through files in a folder:
Sub LoopThroughFiles()
Dim folderPath As String
Dim fileName As String
Dim file As Object
Dim folder As Object
Dim fso As Object
folderPath = "C:\YourFolderPath\"
Set fso = CreateObject("Scripting.FileSystemObject")
Set folder = fso.GetFolder(folderPath)
For Each file In folder.Files
fileName = file.Name
' Your code to extract data from fileName
Next file
End Sub
This code uses FileSystemObject to loop through all files in a folder. Modify folderPath to match your directory. Add your data extraction code inside the loop.
Error Handling In Vba
Errors can occur during file processing. Proper error handling is crucial. This code snippet adds error handling to your VBA script:
Sub LoopThroughFilesWithErrorHandling()
On Error GoTo ErrorHandler
Dim folderPath As String
Dim fileName As String
Dim file As Object
Dim folder As Object
Dim fso As Object
folderPath = "C:\YourFolderPath\"
Set fso = CreateObject("Scripting.FileSystemObject")
Set folder = fso.GetFolder(folderPath)
For Each file In folder.Files
fileName = file.Name
' Your code to extract data from fileName
Next file
Exit Sub
ErrorHandler:
MsgBox "Error: " & Err.Description
Resume Next
End Sub
This script uses On Error GoTo for error handling. If an error occurs, a message box displays the error description. The script then resumes execution.
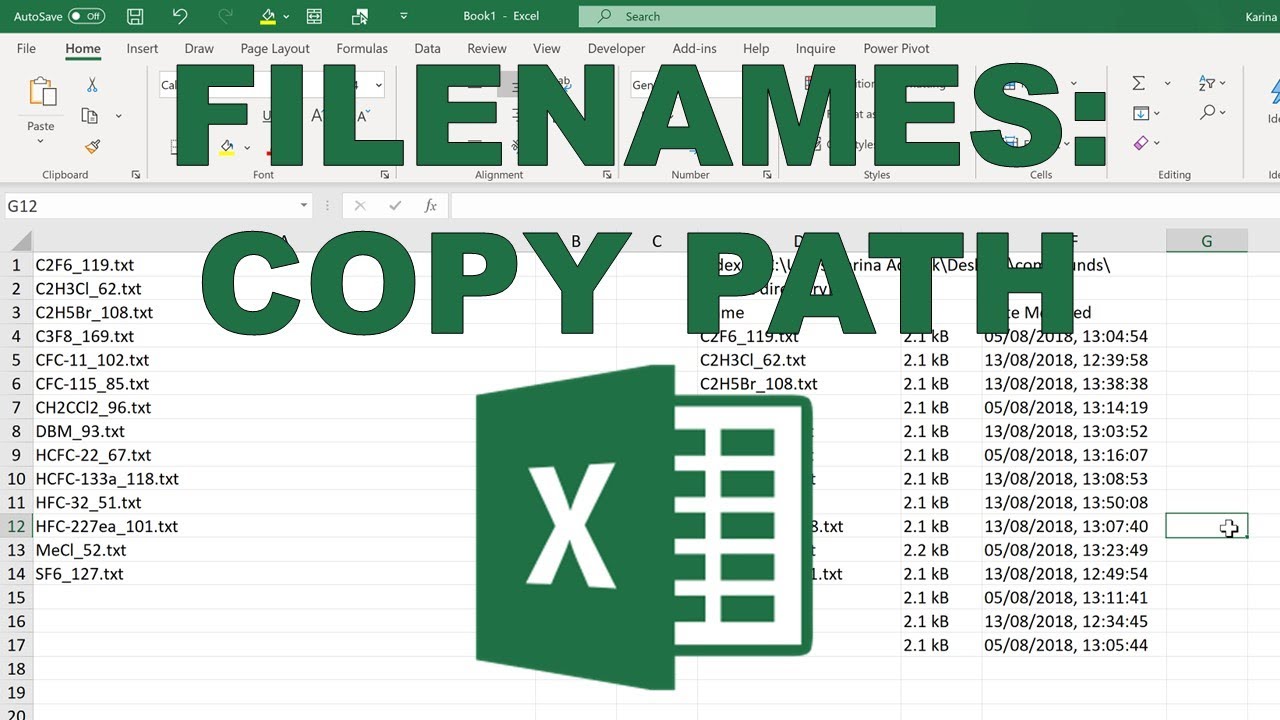
Credit: m.youtube.com
Integrating With Other Tools
Integrating Excel with other tools can enhance your data management. It allows you to extract and manipulate data from file names efficiently. This section explores how to integrate Excel with Power Query and external databases.
Using Power Query
Power Query is a powerful tool within Excel. It helps you connect, combine, and refine data. You can easily extract data from file names using Power Query.
- Open Excel and go to the Data tab.
- Click on Get Data, then select From File.
- Choose the folder containing your files.
- Power Query will list all files in the folder.
Next, you need to transform the data:
- Click on the Transform Data button.
- Use Power Query Editor to extract text from file names.
- Apply transformations like Split Column by delimiter.
- Rename and organize your columns as needed.
Finally, load the transformed data back into Excel:
- Click on Close & Load.
- Your data will appear in a new worksheet.
Connecting To External Databases
Excel also connects to external databases. This allows for more robust data integration. Follow these steps to connect Excel to an external database:
- Go to the Data tab in Excel.
- Click on Get Data, then select From Database.
- Choose the type of database you are connecting to.
Enter the necessary connection details:
- Provide the Server Name.
- Enter the Database Name.
- Supply your Login Credentials.
Once connected, you can query the database:
- Use SQL queries to extract specific data.
- Load the queried data into Excel.
Connecting to external databases allows for more complex data manipulation. You can join tables, filter records, and perform aggregations.
Case Studies
Exploring real-world examples helps understand how Excel can extract data from file names. Let’s dive into two case studies showcasing its effectiveness.
Real-world Examples
In this section, we will look at two companies that benefited from using Excel to extract data from file names.
| Company | Challenge | Solution | Outcome |
|---|---|---|---|
| ABC Logistics | Managing shipment details | Automated data extraction | Increased efficiency by 30% |
| XYZ Retail | Tracking product batches | Data extraction from file names | Reduced errors by 25% |
Lessons Learned From Implementations
These case studies offer valuable lessons:
- Automation Saves Time: Automating tasks with Excel cuts down manual efforts.
- Improved Accuracy: Extracting data directly from file names reduces human errors.
- Scalability: Excel solutions scale well with growing data needs.
Let’s break down some key takeaways:
- Identify repetitive tasks in your workflow.
- Use Excel functions to automate these tasks.
- Test your solutions to ensure accuracy and efficiency.
- Continuously improve your processes based on feedback.
Implementing these lessons can transform your data management practices. Excel’s capabilities make it a powerful tool for data extraction.

Credit: stackoverflow.com

Credit: spreadsheetweb.com
Frequently Asked Questions
How Do I Extract Data From File Names In Excel?
You can use Excel functions like LEFT, RIGHT, MID, and FIND to extract data from file names. These functions help you isolate specific parts of the file name based on character position or delimiters.
Can Excel Automatically Extract File Name Data?
Yes, Excel can automatically extract file name data using formulas. Combine functions like LEFT, RIGHT, and MID to create dynamic formulas that adapt to different file name structures.
What Excel Functions Help In Data Extraction?
Functions like LEFT, RIGHT, MID, FIND, and SUBSTITUTE are essential for extracting data from file names. These functions allow you to isolate specific parts of the file name for further analysis.
Is Vba Necessary For Extracting Data From File Names?
No, VBA is not necessary for extracting data from file names in Excel. You can achieve this using built-in Excel functions like LEFT, RIGHT, MID, and FIND.
Conclusion
Mastering data extraction from file names in Excel boosts productivity. Utilize these techniques for efficient data handling. Simplify complex tasks and save time. With practice, your Excel skills will improve. Start implementing these methods today and enhance your workflow. Excel offers powerful tools to streamline your data management processes.