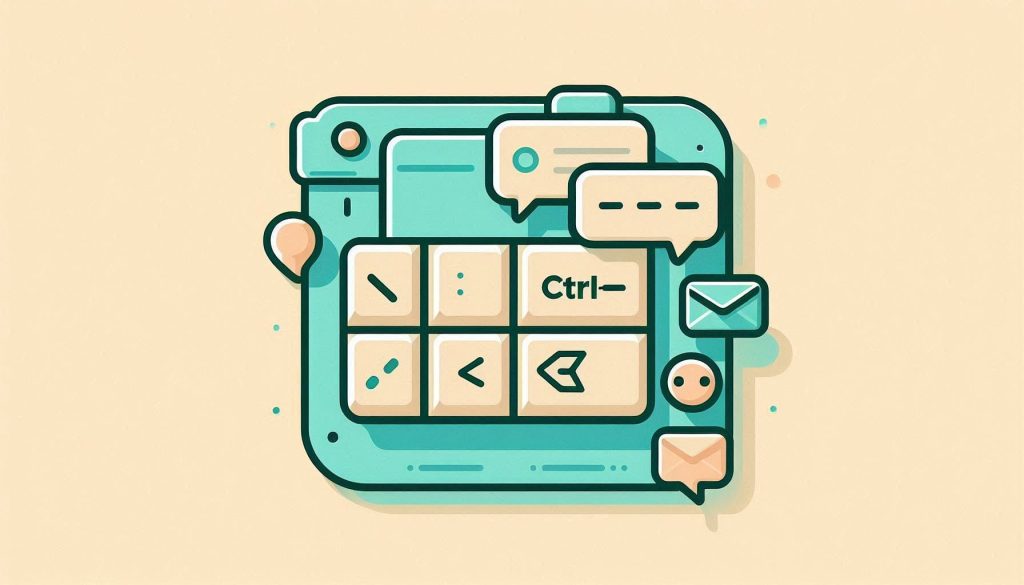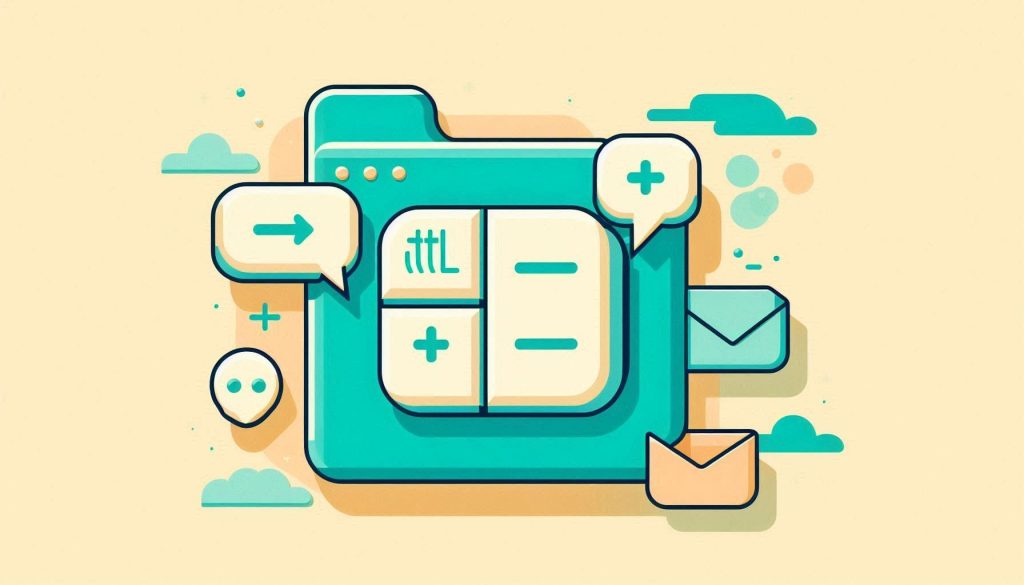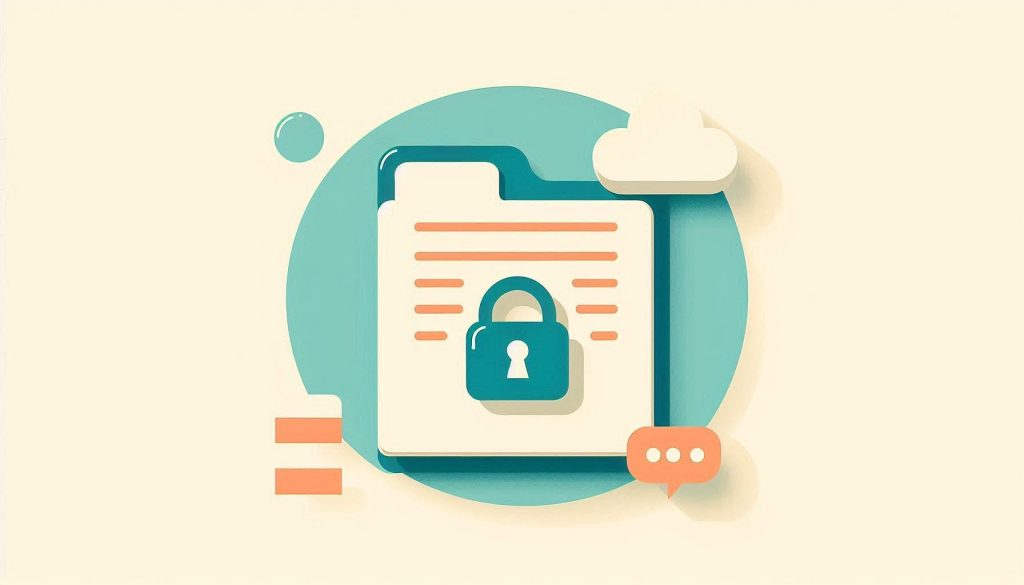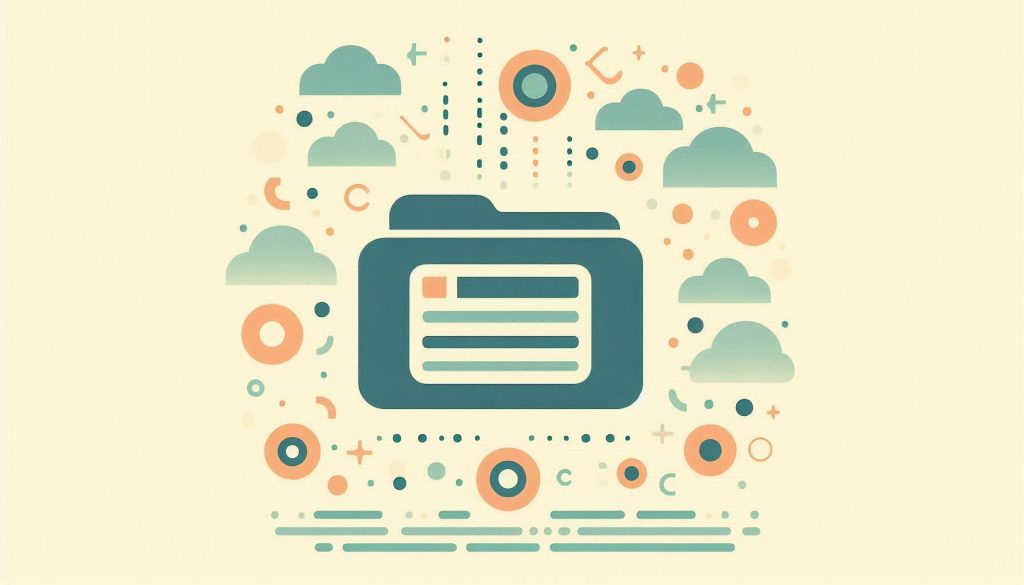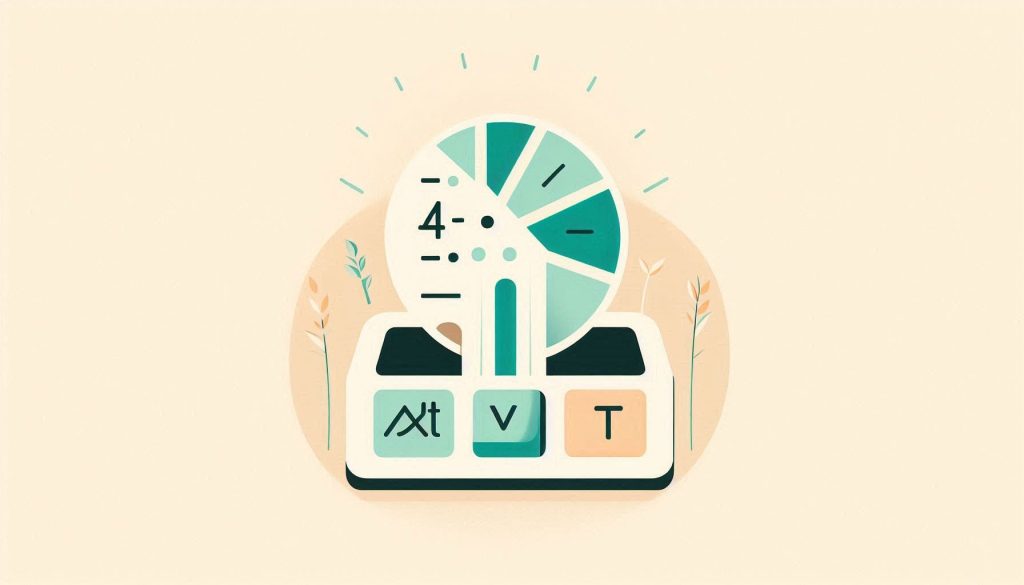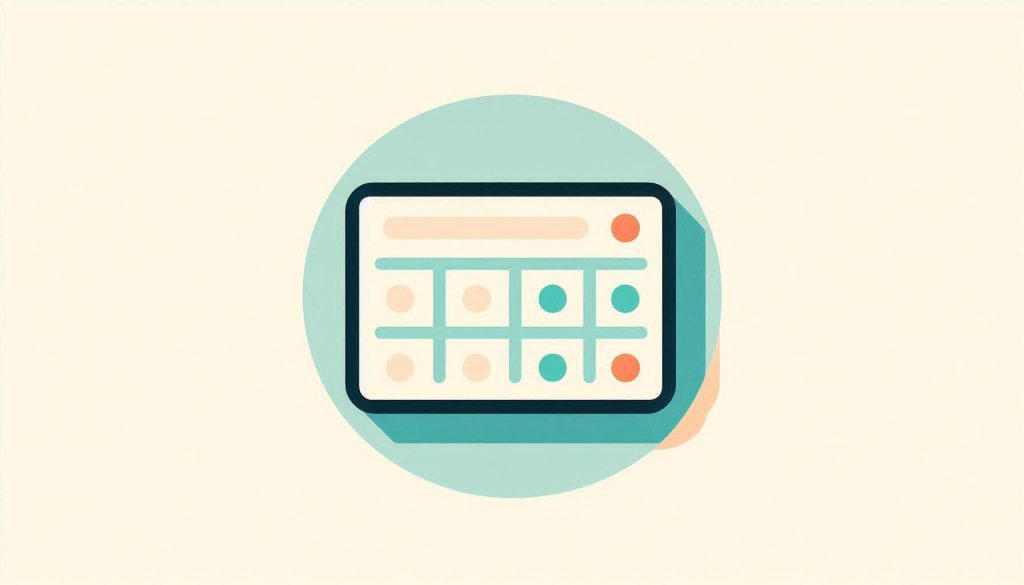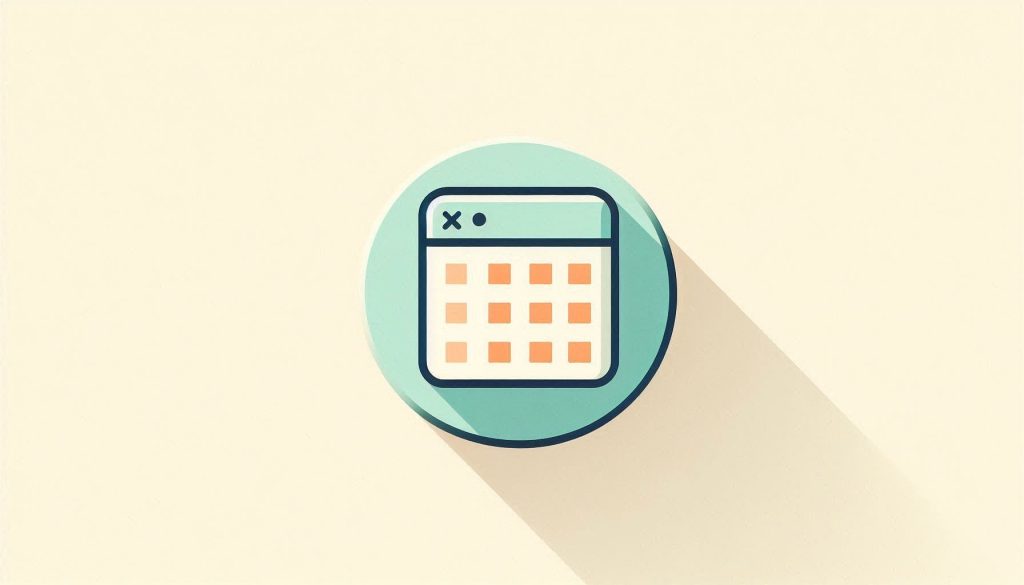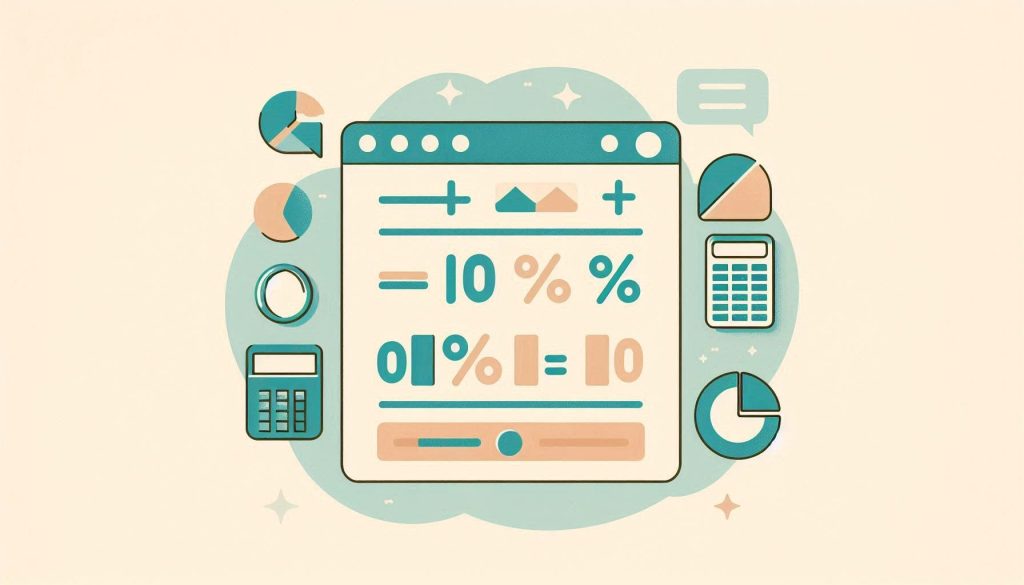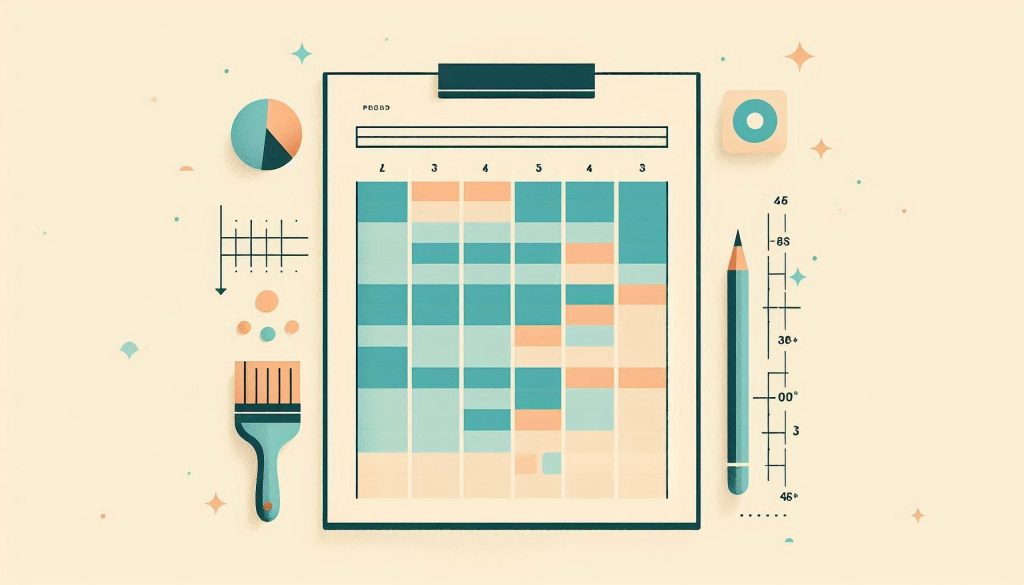Excel Shortcut Cheat Sheet: Master Excel Efficiency Fast
Excel Shortcut Cheat Sheet helps you work more efficiently in Excel. It saves time by using keyboard shortcuts. Excel is a powerful tool used for data analysis, financial modeling, and project management. Mastering Excel shortcuts can significantly boost your productivity. Keyboard shortcuts allow you to perform tasks faster, reducing the need for mouse clicks. This […]
Excel Shortcut Cheat Sheet: Master Excel Efficiency Fast Read More »