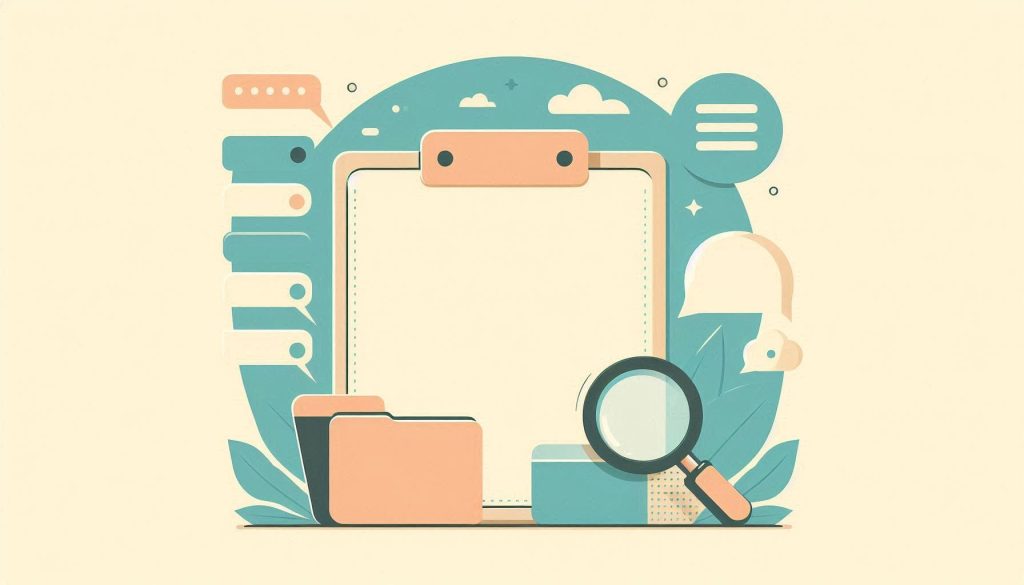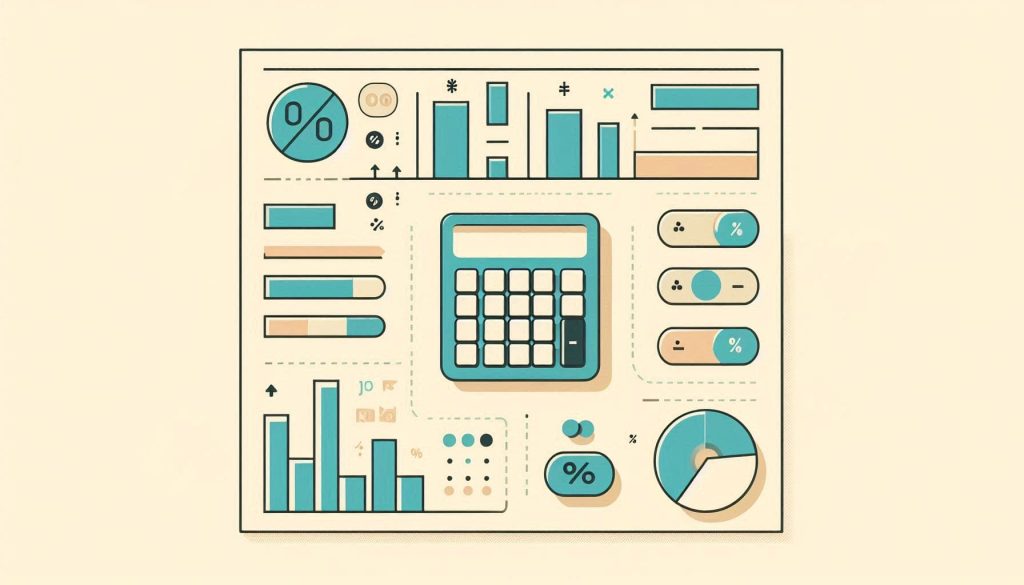To find special characters in an Excel cell, use the formula =SUMPRODUCT(–ISNUMBER(FIND(MID(A1,ROW(INDIRECT(“1:”&LEN(A1))),1),”!@#$%^&*()”))). This formula checks for specific special characters and returns a count.
Special characters in Excel can cause data processing issues. Identifying them is crucial for data accuracy and integrity. Excel offers powerful functions to detect these characters. The formula mentioned above utilizes a combination of functions like SUMPRODUCT, ISNUMBER, FIND, MID, ROW, and INDIRECT.
These functions work together to scan each character in a cell and determine if it is a special character. This method ensures efficient data cleaning and preparation for further analysis. By understanding and using these formulas, you can maintain clean datasets and avoid potential errors in your Excel work.
Understanding Special Characters
Special characters can create confusion in data processing. Identifying them in Excel cells can streamline data handling tasks.
Definition And Examples
Special characters are symbols that are not letters or numbers. These include punctuation marks and symbols.
- Examples: @, #, $, %, &,
- Other examples: !, ?, ^, ~
Special characters can be found in email addresses, passwords, and special codes.
Impact On Data Processing
Special characters can disrupt data processing tasks. They may affect data sorting and filtering.
They can also cause issues with formulas and functions. For example, special characters can break text-to-column operations.
Here’s a simple example:
| Data | Issue |
|---|---|
| example@domain.com | Contains special character “@”, affects email processing |
| user#name | Contains special character “#”, affects data validation |
Finding and managing these characters ensures smoother data operations.

Credit: www.statology.org
Basic Excel Functions
Excel is a powerful tool for data analysis. It offers many useful functions. One common task is finding special characters in a cell. Basic Excel functions can help you achieve this easily.
Using Find And Search
The FIND function helps locate a specific character. It returns the position of the character. The syntax is =FIND(find_text, within_text, [start_num]). For example, =FIND("!", A1) finds the position of “!” in cell A1.
The SEARCH function works similarly. It is case-insensitive. The syntax is =SEARCH(find_text, within_text, [start_num]). For example, =SEARCH("?", A1) finds the position of “?” in cell A1.
| Function | Case Sensitive | Example |
|---|---|---|
| FIND | Yes | =FIND("!", A1) |
| SEARCH | No | =SEARCH("?", A1) |
Combining Functions
Sometimes, you need to combine functions. This helps to find multiple special characters. Use the IFERROR function for this. It returns a custom message if an error occurs.
For example, to find both “!” and “?”, use:
=IFERROR(FIND("!", A1), IFERROR(FIND("?", A1), "Not Found"))This formula checks for “!” first. If not found, it checks for “?”. If neither is found, it returns “Not Found”.
Another useful combination is using LEN with SUBSTITUTE. This counts the occurrences of a character. The syntax is:
=LEN(A1) - LEN(SUBSTITUTE(A1, "!", ""))This formula counts the number of “!” in cell A1. It works by removing “!” and comparing lengths.
- FIND: Locates a specific character.
- SEARCH: Case-insensitive character search.
- IFERROR: Handles errors in formulas.
- LEN: Measures string length.
- SUBSTITUTE: Replaces text within a string.
Advanced Formulas
Excel offers powerful tools to handle data with advanced formulas. These formulas help find special characters in a cell. Let’s dive into some exciting methods.
Using Textjoin And Mid
The TEXTJOIN and MID functions work together to find special characters. Follow these steps:
- First, use the
MIDfunction to extract each character. - Next, apply the
TEXTJOINfunction to combine the results.
Here’s an example:
=TEXTJOIN("", TRUE, IF(ISNUMBER(FIND(MID(A1, ROW(INDIRECT("1:" & LEN(A1))), 1), "!@#$%^&()")), MID(A1, ROW(INDIRECT("1:" & LEN(A1))), 1), ""))This formula checks for special characters in cell A1. It uses a range of special characters "!@#$%^&()". Modify as needed.
Array Formulas
Array formulas are another way to find special characters in Excel. They perform multiple calculations at once. Here’s a step-by-step guide:
- Use the
IFfunction to check each character. - Apply the
ISNUMBERandFINDfunctions to identify special characters.
Example:
{=TEXTJOIN("", TRUE, IF(ISNUMBER(FIND(MID(A1, ROW(INDIRECT("1:" & LEN(A1))), 1), "!@#$%^&()")), MID(A1, ROW(INDIRECT("1:" & LEN(A1))), 1), ""))}This array formula also checks for special characters in cell A1. Remember to press Ctrl + Shift + Enter to activate the array formula.
These advanced formulas make it easy to identify special characters in Excel. Use them to clean and manage your data efficiently.
Custom Vba Scripts
Excel is a powerful tool for data management. Sometimes, finding special characters in cells is necessary. This is where Custom VBA Scripts come in handy. VBA, or Visual Basic for Applications, allows you to automate tasks in Excel. Let’s dive into how you can use VBA to find special characters in cells.
Writing Simple Scripts
Writing a simple VBA script is straightforward. Follow these steps to get started:
- Open your Excel workbook.
- Press Alt + F11 to open the VBA editor.
- Insert a new module by clicking Insert > Module.
- Copy and paste the following code into the module:
Sub FindSpecialCharacters()
Dim cell As Range
For Each cell In Selection
If cell.Value Like "[!@#$%^&()]" Then
cell.Interior.Color = RGB(255, 0, 0)
End If
Next cell
End Sub
Run the script by pressing F5. This code highlights cells with special characters in red.
Automating The Process
Automation saves time. Let’s automate the process of finding special characters:
- Open the VBA editor again.
- Insert a new module.
- Use the following enhanced code:
Sub AutoFindSpecialCharacters()
Dim ws As Worksheet
Dim cell As Range
For Each ws In ThisWorkbook.Worksheets
For Each cell In ws.UsedRange
If cell.Value Like "[!@#$%^&()]" Then
cell.Interior.Color = RGB(255, 0, 0)
End If
Next cell
Next ws
End Sub
This script will check all worksheets and highlight cells with special characters.
Using Custom VBA Scripts makes Excel more powerful. You can tailor scripts to your needs. Happy coding!
Practical Applications
Excel formulas can help in many ways. One key use is finding special characters in a cell. This is useful for data cleaning and text analysis. Let’s explore these applications further.
Data Cleaning
Data often contains unwanted special characters. This can cause problems in analysis. Using Excel formulas, you can spot these characters quickly. Here is an example formula:
=IF(SUMPRODUCT(--ISNUMBER(FIND(MID(A1,ROW(INDIRECT("1:"&LEN(A1))),1),"@#$%^&()"))),"Special Character Found","No Special Character")This formula checks for special characters in cell A1. It looks for characters like @, #, $, %, ^, &, and . If any are found, it returns “Special Character Found”. Otherwise, it returns “No Special Character”.
| Cell | Result |
|---|---|
| A1: Hello@World | Special Character Found |
| A2: HelloWorld | No Special Character |
This helps in cleaning data efficiently. You can easily see which cells need fixing. This saves time and improves data quality.
Text Analysis
Special characters can be crucial in text analysis. They might indicate specific patterns or issues. For example, email addresses use @ and .. Identifying these can help in sorting email addresses from other text.
- Identify email addresses
- Spot hashtags in social media data
- Separate special codes or IDs
Here’s another useful formula for text analysis:
=IF(OR(ISNUMBER(FIND("@",A1)),ISNUMBER(FIND("#",A1))),"Special Pattern Found","No Special Pattern")This formula checks for @ and # in cell A1. If found, it returns “Special Pattern Found”. If not, it returns “No Special Pattern”.
This can help in categorizing and analyzing text data. It makes the process more efficient and accurate.

Credit: superuser.com
Common Challenges
Finding special characters in Excel cells can be tricky. Users often face common challenges that can make this task difficult. Understanding these challenges helps in creating effective solutions.
Handling Large Datasets
Handling large datasets in Excel is challenging. Large datasets slow down your computer. Special characters can appear anywhere in these datasets.
Using an Excel formula for large datasets is useful. Here is a useful formula:
=IF(SUMPRODUCT(--ISNUMBER(FIND({"","?","#","!","@"},A1)))>0, "Special Character Found", "No Special Character")This formula checks for special characters in a cell. It returns “Special Character Found” if it finds any.
Steps to follow:
- Copy the formula.
- Paste it in the desired cell.
- Replace “A1” with your target cell.
Using this formula saves time. It helps in managing large datasets effectively.
Dealing With Multilingual Text
Text in multiple languages poses another challenge. Different languages have different special characters. This makes it difficult to identify them.
Consider using the following formula for multilingual text:
=IF(SUMPRODUCT(--ISNUMBER(FIND({"","?","#","!","@","é","ü","ç","ñ","ß"},A1)))>0, "Special Character Found", "No Special Character")This formula includes special characters from various languages. It helps in detecting characters in multilingual text.
Steps to follow:
- Copy the formula.
- Paste it in the desired cell.
- Replace “A1” with your target cell.
This formula makes handling multilingual text easier. It ensures you don’t miss any special characters.
Tips And Best Practices
Finding special characters in an Excel cell can be tricky. Follow these tips and best practices to streamline your process. Improve your results and save time.
Optimizing Performance
Optimizing performance is crucial for large datasets. Use these methods to speed up your work:
- Limit the range: Only apply formulas to necessary cells.
- Use array formulas: They can process multiple cells at once.
Ensuring Accuracy
Accuracy is key when dealing with special characters. Use these tips to ensure precise results:
- Double-check your formulas: Verify that your formula is correct.
-
Compare the length of strings before and after removing special characters. -
Handle errors gracefully to avoid incorrect results.
For example, use this formula to find special characters:
=IF(SUMPRODUCT(--ISNUMBER(SEARCH({"!","@","#","$","%","^","&",""},A1)))>0,"Special Character Found","No Special Character")
This formula checks for common special characters and returns a message accordingly.

Credit: www.thespreadsheetguru.com
Frequently Asked Questions
How To Find Special Characters In Excel?
You can use the `FIND` and `ISNUMBER` functions to locate special characters in Excel cells.
Which Excel Formula Identifies Special Characters?
Use `=IF(ISNUMBER(FIND(“special_character”, cell_reference)), “Yes”, “No”)` to identify special characters.
Can Excel Locate Non-alphanumeric Characters?
Yes, Excel can locate non-alphanumeric characters using `=IF(SUMPRODUCT(–ISNUMBER(FIND(MID(cell_reference,ROW(INDIRECT(“1:”&LEN(cell_reference))),1),”@#$%^&*”)))>0,”Yes”,”No”)`.
Is There A Way To Highlight Special Characters?
Conditional Formatting can highlight cells with special characters using custom formulas.
What Function Checks For Special Characters?
The `FIND` function checks for special characters within text strings.
Can I Remove Special Characters In Excel?
Yes, use the `SUBSTITUTE` function to replace special characters with an empty string.
Conclusion
Mastering Excel formulas to detect special characters boosts productivity. It simplifies data management and enhances accuracy. Practice regularly to sharpen your skills. Utilize this powerful tool to streamline your workflow. Excel’s capabilities are vast, so keep exploring and learning. Happy Excel-ing!