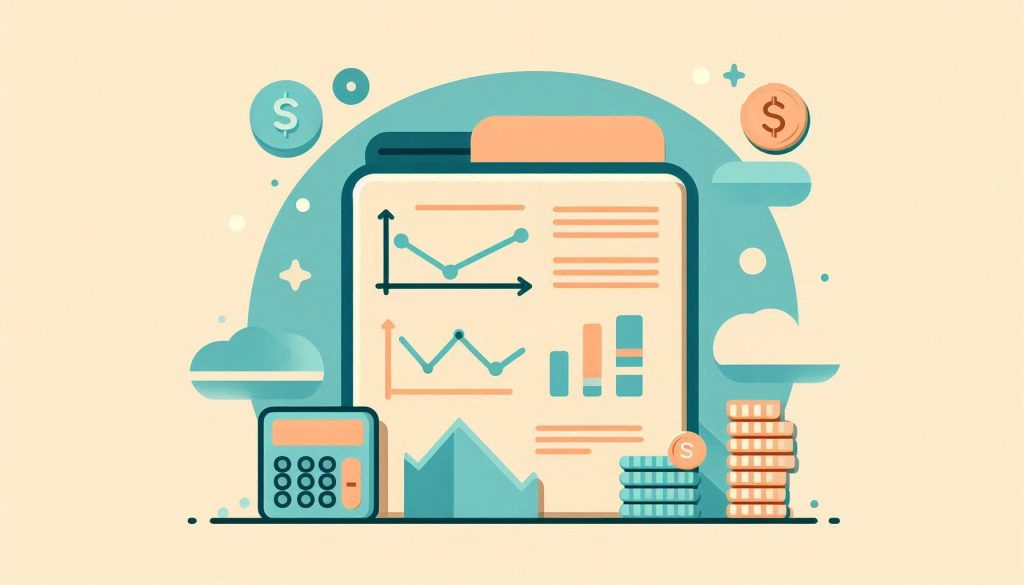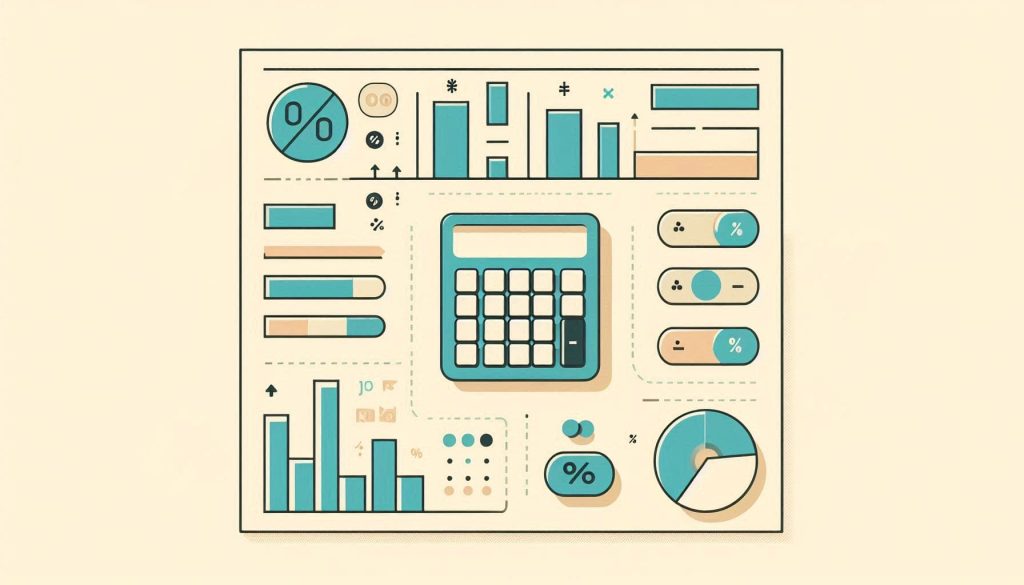To calculate APR in Excel, use the RATE function. The formula is: =RATE(nper, pmt, pv, [fv], [type], [guess])*12.
APR, or Annual Percentage Rate, is a crucial financial metric. It helps you understand the true cost of borrowing. Calculating APR in Excel can simplify financial planning. The RATE function in Excel is particularly useful for this purpose. By inputting the number of payment periods (nper), payment amount (pmt), present value (pv), and other optional parameters, you can accurately determine the APR.
This function is invaluable for comparing loan offers or credit card rates. Accurate APR calculations can lead to better financial decisions. Excel’s built-in functions make this process straightforward and efficient. Understanding APR helps you manage your finances wisely.
Introduction To Apr Formula
The APR Formula in Excel helps calculate the Annual Percentage Rate. This formula is crucial for anyone dealing with loans or credit. It simplifies complex financial calculations.
What Is Apr?
APR stands for Annual Percentage Rate. It represents the yearly cost of borrowing money. This includes interest and other fees. It helps consumers understand the true cost of a loan.
Importance In Financial Calculations
Understanding the APR Formula is vital for financial decisions. It ensures you know the total cost of a loan. This can prevent unexpected expenses.
Here are some key reasons why APR is important:
- Comparison: Easily compare different loan offers.
- Transparency: Know the true cost of borrowing.
- Budgeting: Plan your finances better.
Using the APR Formula in Excel can be straightforward. Here’s a simple example:
| Loan Amount | Interest Rate | Term (Years) | APR |
|---|---|---|---|
| $10,000 | 5% | 5 | 5.12% |
In Excel, you can use the RATE function to calculate APR. Here’s a sample formula:
=RATE(nper, pmt, pv, [fv], [type], [guess])Understanding APR helps in making smart financial choices. Use Excel to simplify your calculations.
Setting Up Excel For Apr Calculations
Calculating the Annual Percentage Rate (APR) in Excel can save time and reduce errors. This guide will help you set up Excel for APR calculations. Follow these steps to ensure accuracy and efficiency.
Basic Excel Setup
Start by opening a new Excel spreadsheet. Label the columns to keep data organized. You can use headings like Principal Amount, Interest Rate, and Number of Periods.
| Principal Amount | Interest Rate | Number of Periods |
|---|---|---|
| 1000 | 5% | 12 |
Ensure the cells are formatted correctly. For percentages, select the cell, right-click, and choose Format Cells. Select Percentage and set the desired number of decimal places.
Essential Excel Functions
Excel has many built-in functions to assist with APR calculations. The most important ones are PMT and RATE.
- PMT Function: This function calculates the payment for a loan based on constant payments and a constant interest rate.
- Syntax:
=PMT(rate, nper, pv, [fv], [type]) - RATE Function: This function calculates the interest rate per period of an annuity.
- Syntax:
=RATE(nper, pmt, pv, [fv], [type], [guess])
To calculate APR, use the RATE function. For example, to find the APR for a loan with 12 periods, a payment of $100, and a principal of $1000, use:
=RATE(12, -100, 1000)12This formula returns the annual interest rate. Multiply by 12 to get the APR.
Components Of Apr Calculation
The Annual Percentage Rate (APR) is a key metric in finance. It represents the yearly cost of borrowing, including interest and fees. Calculating APR involves understanding several components. Here, we break down the essential elements: Principal Amount, Interest Rate, and Time Period.
Principal Amount
The Principal Amount is the original sum of money borrowed. It’s the base figure for calculating interest. For instance, if you borrow $1,000, this amount is your principal. All interest calculations start from this number. The principal directly impacts the total cost of the loan.
Interest Rate
The Interest Rate is the percentage charged on the principal. It determines how much extra you pay. A higher rate means more cost. For example, a 5% rate on $1,000 means you pay $50 annually. Interest rates can be fixed or variable. Understanding your rate is crucial for budgeting.
Time Period
The Time Period refers to the duration of the loan. It is usually expressed in years. Longer periods mean more interest accumulates. For instance, a 3-year loan has more interest than a 1-year loan. The time period affects both the monthly and total payments.
Below is a simple table summarizing these components:
| Component | Description |
|---|---|
| Principal Amount | The original sum of money borrowed. |
| Interest Rate | The percentage charged on the principal. |
| Time Period | The duration of the loan, typically in years. |
Each component plays a vital role in APR calculation. Understanding these can help in making informed financial decisions.

Credit: www.youtube.com
Using Excel To Calculate Apr
Calculating the Annual Percentage Rate (APR) can be complex. Excel makes it simple and accurate. Follow this guide to master the APR formula in Excel.
Step-by-step Guide
Calculating APR in Excel is straightforward with the right steps:
- Open a new Excel spreadsheet.
- Enter your loan details: loan amount, interest rate, and loan term.
- Use the formula
=RATE(nper, pmt, pv, [fv], [type], [guess]). - Replace
nperwith the number of payments. - Replace
pmtwith the monthly payment amount. - Replace
pvwith the loan amount (present value). - Leave
[fv],[type], and[guess]blank for basic calculations. - Multiply the result by 12 to get the annual rate.
| Parameter | Description |
|---|---|
nper | Number of total payments |
pmt | Monthly payment amount |
pv | Loan amount |
Common Mistakes To Avoid
Watch out for these common mistakes:
- Incorrectly entering the loan amount.
- Forgetting to multiply the result by 12.
- Leaving out necessary parameters.
Always double-check your inputs. Verify your results to ensure accuracy.
Advanced Apr Calculations
The Annual Percentage Rate (APR) can be more complex than it seems. Advanced APR calculations require understanding various factors. Here, we delve into variable interest rates and compounding frequencies.
Variable Interest Rates
Variable interest rates change over time. They depend on market conditions. This variability makes APR calculations tricky.
Consider a loan with a variable interest rate. The rate changes every year. Calculate the APR for each year. Then, find the average APR.
| Year | Interest Rate |
|---|---|
| Year 1 | 5% |
| Year 2 | 4.5% |
| Year 3 | 6% |
Sum the interest rates: 5% + 4.5% + 6% = 15.5%. Divide by the number of years: 15.5% / 3 = 5.17%. The average APR is 5.17%.
Compounding Frequencies
Interest can compound at different frequencies. Common frequencies include daily, monthly, and yearly. The compounding frequency affects the APR.
Use the formula: APR = (1 + r/n)^(nt) - 1. Here, r is the nominal interest rate, n is the number of compounding periods per year, and t is the loan term in years.
For a 5% interest rate compounded monthly for one year:
r = 0.05n = 12t = 1
Calculate: APR = (1 + 0.05/12)^(121) - 1. This gives an APR of 5.12%.
Changing the compounding frequency changes the APR. For example:
| Frequency | APR |
|---|---|
| Daily | 5.13% |
| Monthly | 5.12% |
| Yearly | 5% |
Understand the compounding frequency’s impact on APR. This ensures accurate calculations.
Visualizing Apr Data In Excel
Visualizing APR data in Excel can help make complex information easier to understand. Using charts and graphs, you can turn numbers into visuals that tell a story. This makes it simpler to share insights with others and make informed decisions.
Creating Charts
To start, you need to create a chart in Excel. Follow these steps:
- Open your Excel file with APR data.
- Select the data range you want to visualize.
- Go to the Insert tab on the Ribbon.
- Choose a chart type, such as a bar chart or line graph.
Excel will automatically generate a chart based on your selected data. You can adjust the chart’s appearance using the Chart Tools options.
Interpreting Results
Once your chart is ready, you need to interpret the results. Here are some tips:
- Look for trends: Are APR rates increasing or decreasing over time?
- Identify outliers: Are there any unusual spikes or drops?
- Compare categories: How do different loan types or periods compare?
Using these insights, you can make data-driven decisions. For example, you might adjust interest rates or change loan terms based on your findings.
Practical Applications Of Apr
Understanding the Annual Percentage Rate (APR) can save you money. APR is a crucial financial metric. It helps in various practical applications. This section explores how to use APR for loan comparisons and investment analysis.
Loan Comparisons
APR helps in comparing different loan offers. It includes the interest rate and fees. This makes it easier to see the true cost of a loan.
- Car Loans: Compare the APR of different car loans. Choose the one with the lowest APR to save money.
- Home Mortgages: Use APR to evaluate mortgage offers. A lower APR can save you thousands over the term.
- Credit Cards: Many credit cards have hidden fees. APR brings transparency, showing the real cost of borrowing.
Here’s a simple table to illustrate this:
| Loan Type | Interest Rate | APR |
|---|---|---|
| Car Loan A | 5% | 5.5% |
| Car Loan B | 4.8% | 5.3% |
| Home Mortgage A | 3.5% | 4% |
| Home Mortgage B | 3.7% | 4.2% |
Investment Analysis
APR is also useful in investment analysis. It helps you understand the real return on investments.
- Bonds: Calculate the APR of bonds. This shows the effective yield after fees.
- Mutual Funds: Use APR to compare different funds. Choose the one with the best net return.
- Savings Accounts: Even savings accounts have fees. APR shows the true return after deducting these fees.
For example, if two bonds offer different interest rates, the APR will show which one is truly better after fees.
Understanding APR ensures you make informed financial decisions. It simplifies complex comparisons.
Tips And Tricks For Efficient Calculations
Excel is a powerful tool for managing data and performing calculations. The APR formula in Excel helps you calculate the annual percentage rate. To make your work more efficient, here are some tips and tricks.
Keyboard Shortcuts
Keyboard shortcuts can save you time and make your work smoother.
- Ctrl + C: Copy selected cells
- Ctrl + V: Paste copied cells
- Ctrl + Z: Undo last action
- Ctrl + A: Select all cells
- Alt + Enter: Insert a new line within a cell
Helpful Excel Add-ins
Excel add-ins enhance the functionality of your worksheets.
- Analysis ToolPak: Offers data analysis tools for statistical analysis
- Solver Add-in: Helps with optimization problems
- Power Query: Connects and transforms data from various sources
- Power Pivot: Allows advanced data modeling
Implementing these tips and tricks can streamline your calculations. Make the most of Excel’s powerful features for efficient work.
Troubleshooting Common Issues
The APR formula in Excel is powerful. But, it can present challenges. This section helps to troubleshoot common issues. Identify and solve problems to ensure accurate results.
Error Messages
Excel may show error messages with the APR formula. Common errors include #VALUE! and #DIV/0!. These errors need careful handling.
- #VALUE!: Check for incorrect data types. Ensure cells contain numbers.
- #DIV/0!: Verify that the denominator is not zero. Ensure valid data entries.
Data Accuracy
Accurate data is critical for APR calculations. Inaccurate data leads to wrong results. Follow these steps to ensure data accuracy:
- Double-check the input values.
- Ensure interest rates are in the correct format.
- Verify that all cell references are correct.
Use Excel’s Data Validation feature to avoid incorrect entries. This feature helps maintain data integrity.
| Issue | Solution |
|---|---|
| #VALUE! Error | Check for non-numeric data in cells. |
| #DIV/0! Error | Ensure no division by zero. |
| Wrong APR Value | Verify all input values and formulas. |

Credit: ms-office.wonderhowto.com
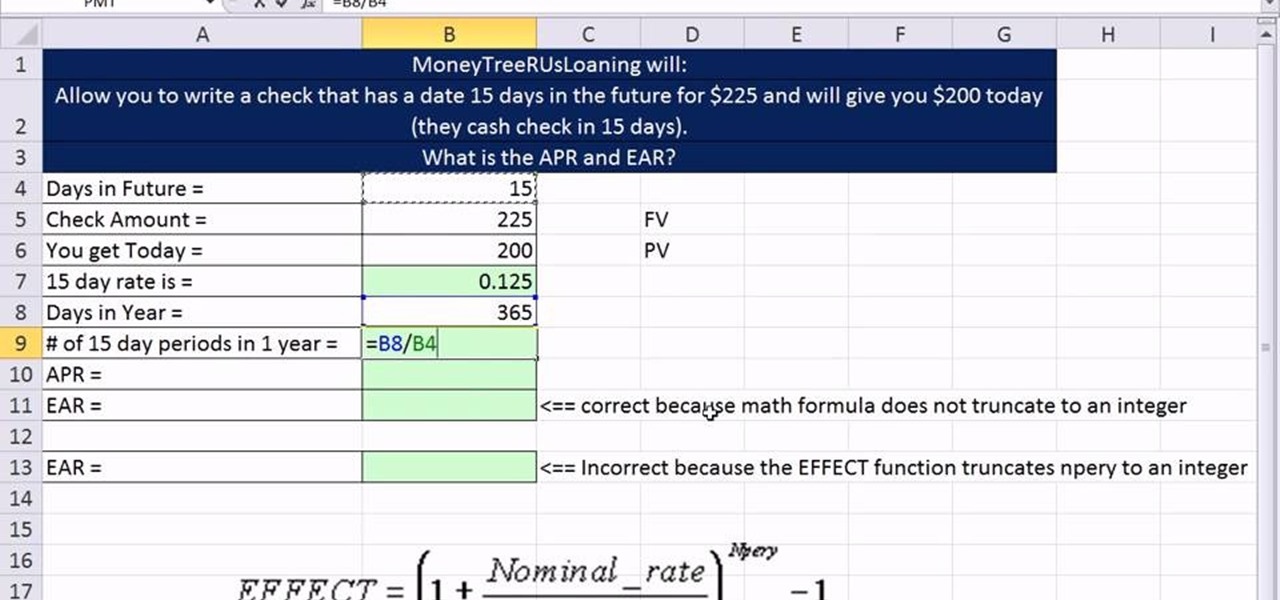
Credit: ms-office.wonderhowto.com
Frequently Asked Questions
What Is Apr Formula In Excel?
The APR formula in Excel calculates the annual percentage rate for loans or investments.
How To Calculate Apr In Excel?
Use the RATE function in Excel to compute APR. Input periods, payment, and loan amount.
Can Excel Calculate Apr Accurately?
Yes, Excel provides accurate APR calculations using financial functions like RATE and EFFECT.
Which Excel Functions Calculate Apr?
Excel functions like RATE, EFFECT, and NOMINAL can calculate APR for financial analysis.
Is Apr Calculation In Excel Easy?
Yes, calculating APR in Excel is straightforward with built-in financial functions.
Why Use Excel For Apr Calculations?
Excel simplifies APR calculations with formulas, ensuring accurate and quick results for financial planning.
Conclusion
Mastering the APR formula in Excel simplifies financial calculations. It saves time and ensures accurate results. Utilize this powerful tool to enhance your financial analysis. Keep practicing to improve your proficiency. With consistent use, Excel’s APR formula will become an indispensable part of your financial toolkit.
Start applying it today for better insights.