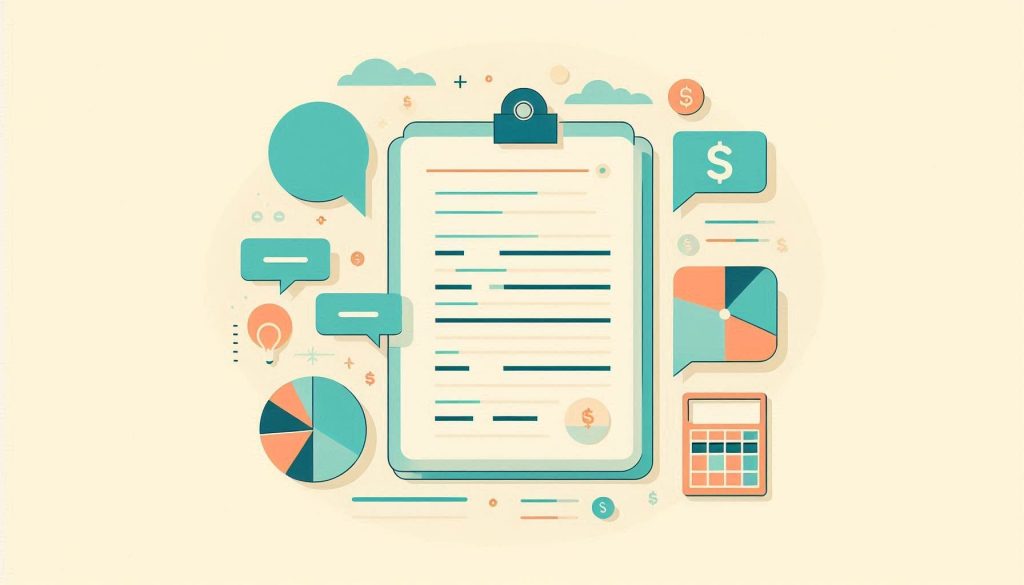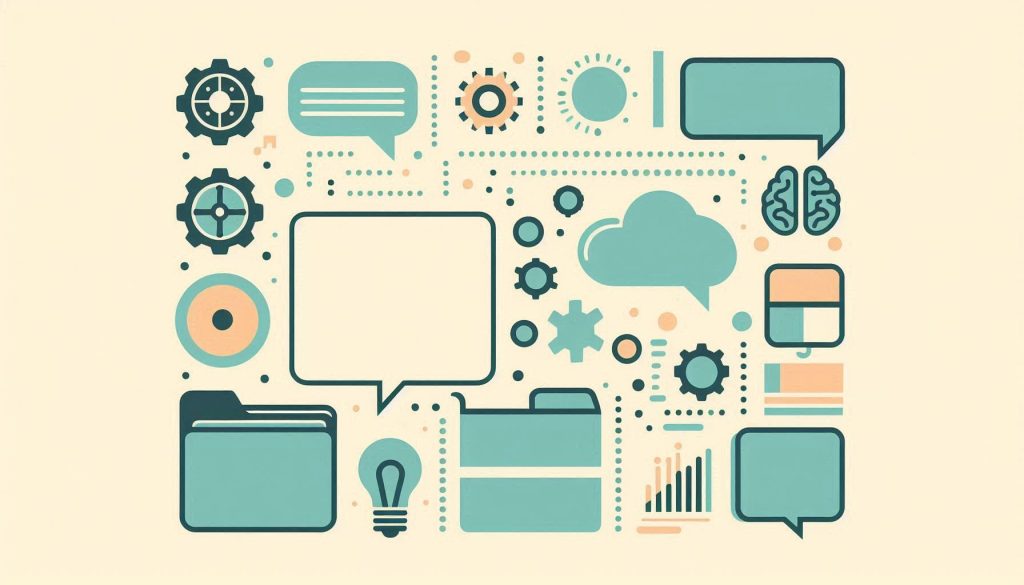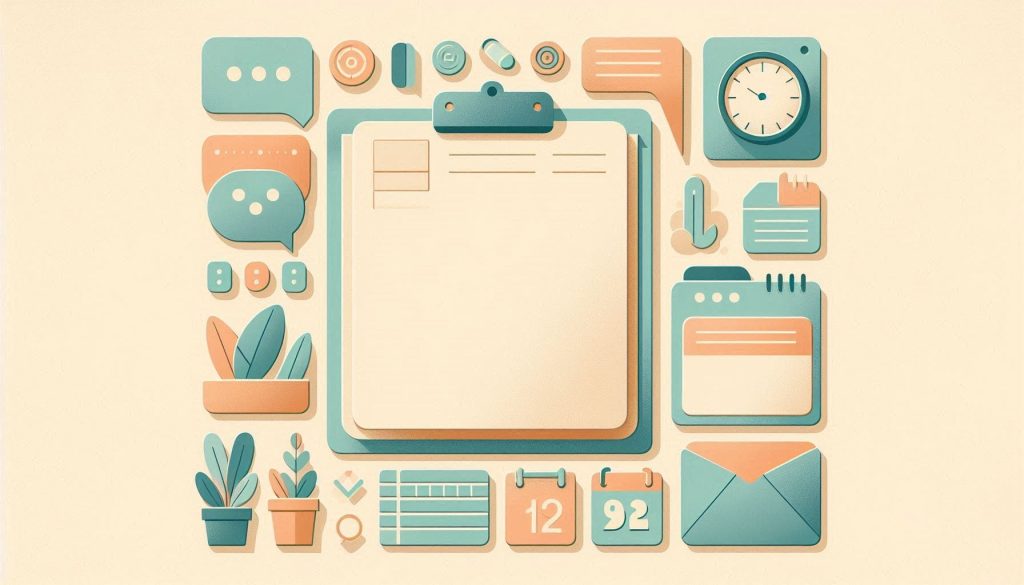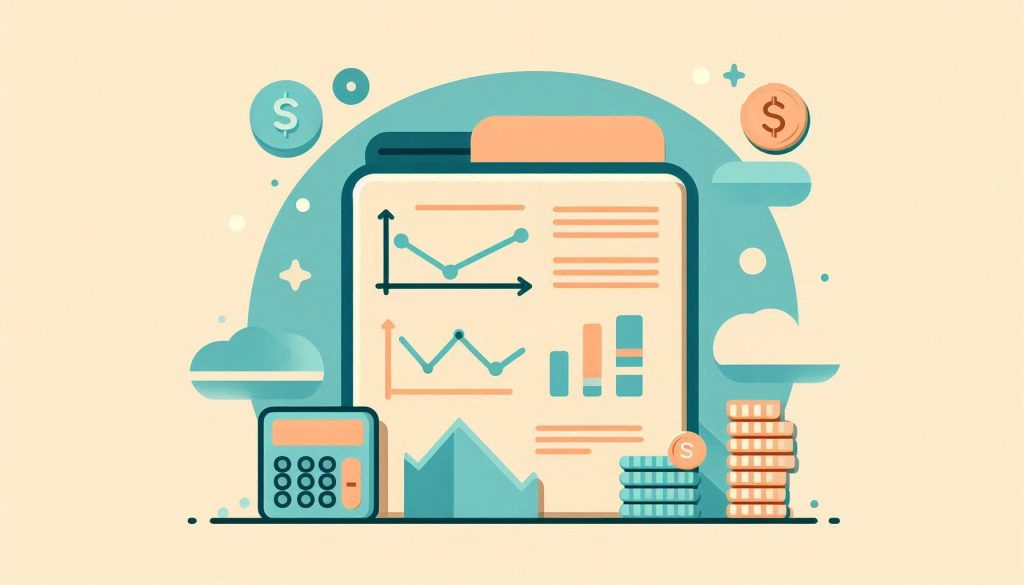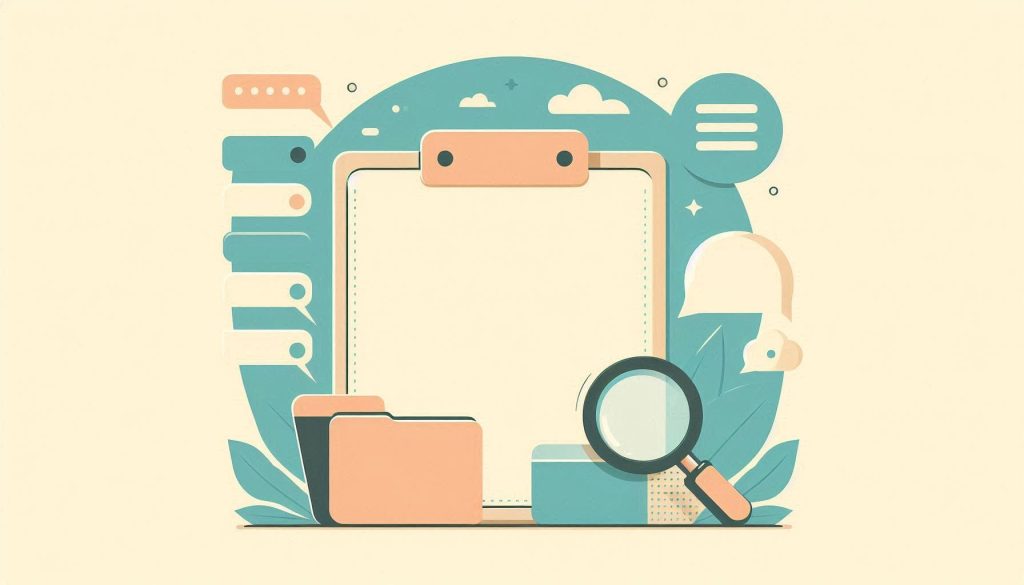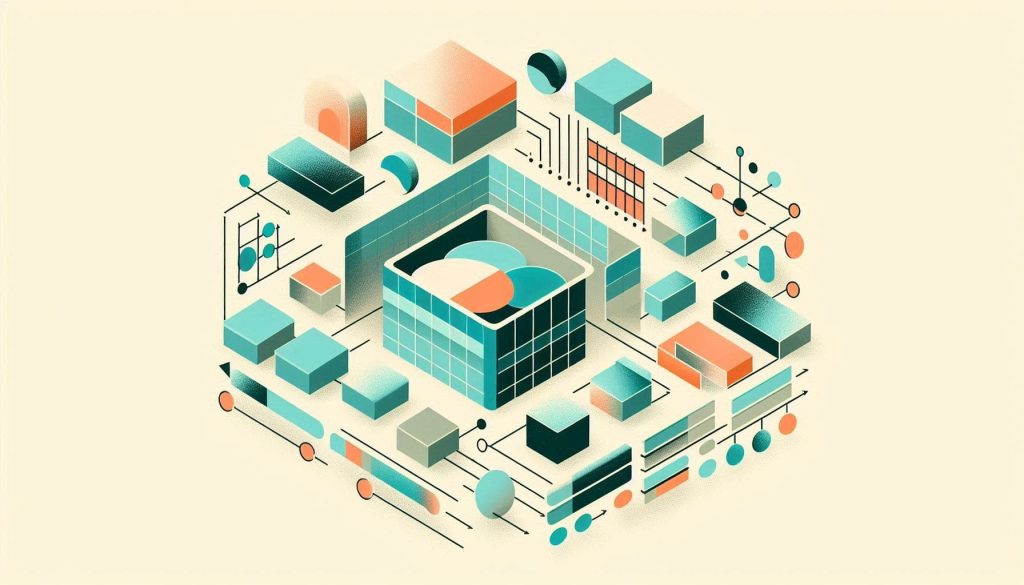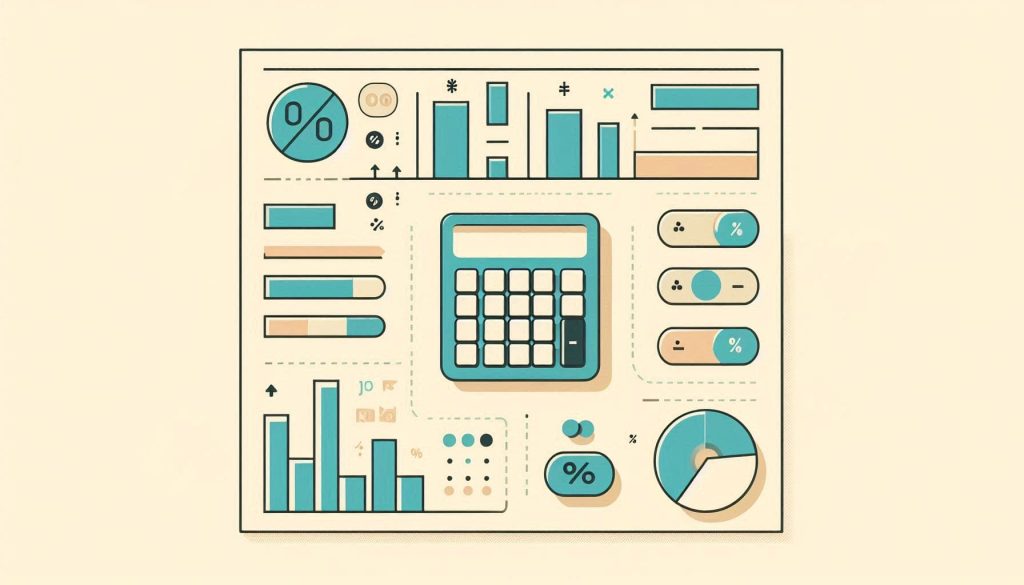Excel Inflation Formula: Master Inflation Calculations Easily
To calculate inflation in Excel, use the formula: `((New Value – Old Value) / Old Value) * 100`. This gives the inflation rate as a percentage. Inflation affects the purchasing power of money, making it crucial to track. Accurate calculation of inflation helps businesses and individuals plan their finances better. Excel offers a straightforward way […]
Excel Inflation Formula: Master Inflation Calculations Easily Read More »