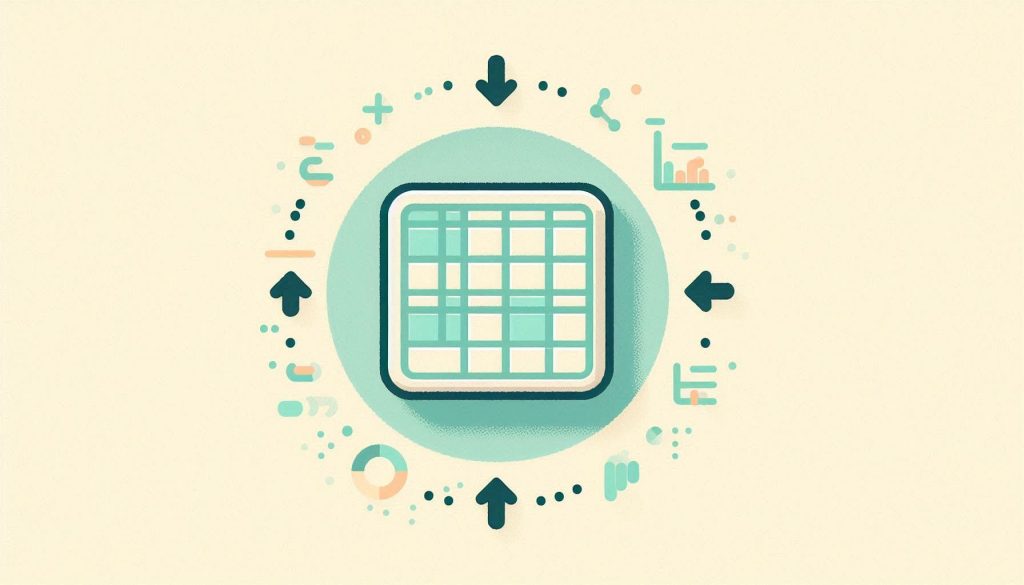To perform statistical data transformations in Excel, use built-in functions like AVERAGE, STDEV, and TRANSPOSE. Access these through the Formulas tab.
Excel offers powerful tools for statistical data transformations, streamlining data analysis tasks. You can easily calculate averages, standard deviations, and transpose data sets using built-in functions. The AVERAGE function computes the mean value of a selected range, while STDEV calculates the standard deviation, indicating data variability.
TRANSPOSE allows you to switch rows and columns for better data visualization. These functions are accessible via the Formulas tab, making data manipulation straightforward. By mastering these tools, you can enhance your data analysis skills and make informed decisions based on accurate statistical insights. Excel’s versatility ensures efficient handling of various data transformation needs.
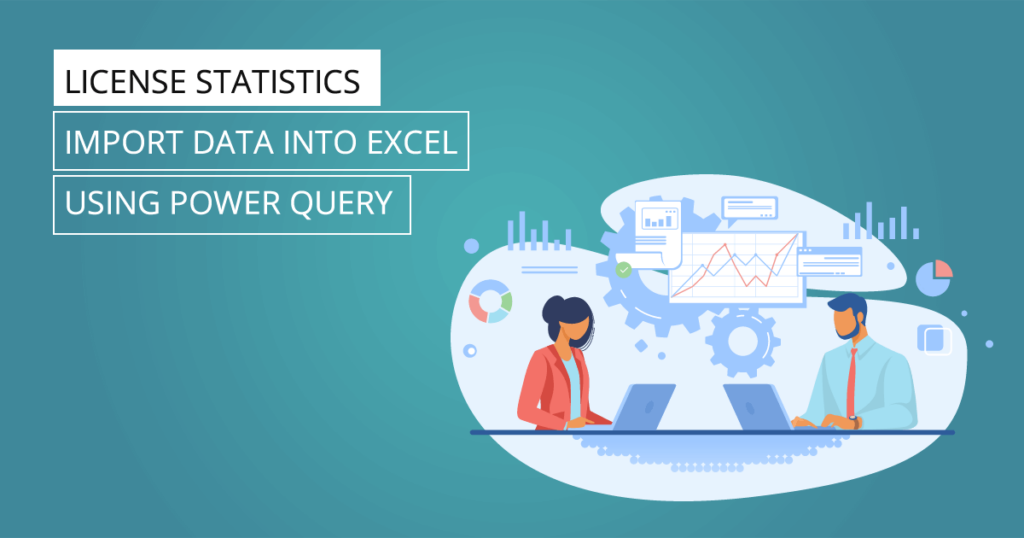
Credit: www.x-formation.com
Introduction To Data Transformations
Understanding how to transform data is crucial. Transformations help clean and organize data. They make data ready for analysis. Excel is a powerful tool for this purpose.
Importance Of Data Transformations
Data transformations improve data quality. They remove errors and inconsistencies. This process helps in making better decisions. Transforming data makes it easier to understand.
- Improves accuracy: Clean data reduces mistakes.
- Enhances clarity: Organized data is easier to read.
- Facilitates analysis: Transformed data is ready for analysis.
Excel As A Tool For Data Transformations
Excel provides many features for data transformations. It is user-friendly. People with basic skills can use it. Excel’s functions and tools simplify the process.
| Feature | Description |
|---|---|
| Functions | SUM, AVERAGE, and more help in calculations. |
| Data Cleaning | Find and replace, remove duplicates, and more. |
| Pivot Tables | Summarize and analyze data efficiently. |
| Charts | Visualize data transformations easily. |
Using Excel, you can perform various tasks. You can clean, organize, and analyze data effectively. This makes Excel a valuable tool for everyone.
Preparing Your Data
Before you perform any statistical data transformations in Excel, it’s crucial to prepare your data. Proper preparation ensures accurate results and streamlined processes. This involves two main steps: cleaning data and organizing data in Excel.
Cleaning Data
Cleaning data involves removing errors, duplicates, and inconsistencies. Follow these steps to clean your data effectively:
- Remove duplicates: Use the ‘Remove Duplicates’ feature under the Data tab.
- Fix errors: Check for spelling mistakes and correct them.
- Handle missing values: Replace blanks with zero or average values.
- Normalize data: Ensure consistent formats for dates, numbers, and text.
Organizing Data In Excel
Organizing data helps in easy access and analysis. Here are some tips:
- Use tables: Convert your data range into an Excel table for better management.
- Label columns: Ensure each column has a clear, descriptive header.
- Sort data: Arrange data in ascending or descending order based on your needs.
- Filter data: Use filters to view specific data subsets.
Consider the following example table for clarity:
| ID | Name | Date | Value |
|---|---|---|---|
| 001 | John Doe | 01/01/2023 | 100 |
| 002 | Jane Smith | 02/01/2023 | 150 |
Tables make data easier to handle and visualize. Proper preparation sets the stage for effective statistical transformations.
Basic Statistical Functions
Excel is a powerful tool for performing statistical data transformations. It offers various basic statistical functions to help users analyze data effectively. Understanding these functions can significantly enhance your data analysis skills.
Mean And Median
The mean is the average of a set of numbers. It is calculated by summing all values and dividing by the count of values. In Excel, you can use the AVERAGE function to find the mean.
- Enter
=AVERAGE(A1:A10)in a cell to get the mean of values in cells A1 through A10.
The median is the middle value in a dataset. It separates the higher half from the lower half. Use the MEDIAN function to find the median in Excel.
- Enter
=MEDIAN(B1:B10)to get the median of values in cells B1 through B10.
Standard Deviation And Variance
The standard deviation measures the amount of variation in a dataset. It shows how much the values deviate from the mean. In Excel, use the STDEV.P function for population data and STDEV.S for sample data.
- For population data:
=STDEV.P(C1:C10) - For sample data:
=STDEV.S(D1:D10)
Variance indicates the spread of numbers in a dataset. It is the square of the standard deviation. Use VAR.P for population variance and VAR.S for sample variance in Excel.
- For population variance:
=VAR.P(E1:E10) - For sample variance:
=VAR.S(F1:F10)
Utilizing these basic statistical functions in Excel can provide valuable insights into your data. They help in understanding the distribution and variability of your dataset.
Using Pivot Tables
Pivot Tables in Excel are powerful for statistical data transformations. They help summarize large datasets and extract meaningful insights quickly. Learning to use Pivot Tables can elevate your data analysis skills.
Creating Pivot Tables
To create a Pivot Table, follow these simple steps:
- Select your data range.
- Go to the Insert tab.
- Click on PivotTable.
- Choose the location for your Pivot Table.
- Click OK.
A new worksheet will open with a blank Pivot Table. On the right, you will see the PivotTable Fields pane. Here, you can drag fields to different areas.
Summarizing Data With Pivot Tables
Once the Pivot Table is created, you can summarize data easily:
- Drag a field to the Rows area to categorize your data.
- Drag a field to the Values area to aggregate data.
- Use the Columns area to add another layer of data breakdown.
- Apply filters by dragging fields to the Filters area.
For example, if you have sales data, you can drag the Region field to the Rows area. Then, drag the Sales field to the Values area. This setup will show total sales per region.
Pivot Tables also allow you to change the type of aggregation:
- Click on the drop-down arrow next to a value in the Values area.
- Select Value Field Settings.
- Choose from options like Sum, Average, Count, etc.
This flexibility makes Pivot Tables a great tool for data analysis. You can transform raw data into actionable insights effortlessly.
Applying Formulas For Transformations
Transforming data in Excel can make your analysis more powerful. Applying formulas is a key part of this process. These formulas can help you to modify, clean, and analyze your data efficiently.
Using If Statements
The IF statement is a powerful tool in Excel. It allows you to make logical comparisons between a value and what you expect. An IF statement can have two results. If your comparison is True, the first result is returned. If your comparison is False, the second result is returned.
Here is a simple example:
=IF(A1 > 10, "High", "Low")In this example, if the value in cell A1 is greater than 10, the formula returns “High”. If not, it returns “Low”. This can be very useful for categorizing data quickly.
Applying Vlookup And Hlookup
The VLOOKUP and HLOOKUP functions are essential for searching tables. VLOOKUP stands for “Vertical Lookup” and searches for a value in the first column of a table. HLOOKUP stands for “Horizontal Lookup” and searches for a value in the first row of a table.
Here is a basic VLOOKUP example:
=VLOOKUP("Apple", A1:B10, 2, FALSE)In this case, Excel searches for “Apple” in the range A1:A10. If it finds “Apple”, it returns the value in the second column of the table.
For HLOOKUP, the structure is similar:
=HLOOKUP("Price", A1:J1, 3, FALSE)Here, Excel searches for “Price” in the range A1:J1. If it finds “Price”, it returns the value in the third row of the table.
These lookup functions are very useful for finding and retrieving information from large datasets.
| Function | Description | Example |
|---|---|---|
| IF | Conditional logic to return different values | =IF(A1 > 10, “High”, “Low”) |
| VLOOKUP | Vertical search in a table | =VLOOKUP(“Apple”, A1:B10, 2, FALSE) |
| HLOOKUP | Horizontal search in a table | =HLOOKUP(“Price”, A1:J1, 3, FALSE) |
Advanced Statistical Analysis
Excel is a powerful tool for Advanced Statistical Analysis. It offers a variety of functions and tools to help you perform complex data transformations. Whether you are a student, researcher, or data analyst, mastering these advanced techniques can greatly enhance your data analysis skills.
Regression Analysis
Regression Analysis is a statistical method used to examine the relationship between two or more variables. In Excel, you can perform regression analysis using the Data Analysis Toolpak. Here’s a simple guide:
- Go to the Data tab.
- Click on Data Analysis in the Analysis group.
- Select Regression and click OK.
- In the Regression dialog box, input your Y Range and X Range.
- Choose your output options and click OK.
Excel will generate a regression output table, including coefficients, R-squared, and p-values.
Hypothesis Testing
Hypothesis Testing is a method of making decisions using data. Excel provides various functions to conduct hypothesis tests, such as T.TEST and ANOVA. To perform a T-Test:
- Click on the Formulas tab.
- Select More Functions > Statistical > T.TEST.
- Input your data ranges for the two samples.
- Choose the tails (1 or 2) and type (paired or unpaired).
- Click OK.
The T.TEST function will return the p-value, helping you determine if there is a significant difference between the groups.
| Function | Purpose |
|---|---|
| T.TEST | Compares the means of two samples. |
| ANOVA | Compares means across multiple groups. |
These advanced statistical tools in Excel can make data analysis more efficient and accurate. Master these techniques to unlock the full potential of your data.
Visualizing Data
Visualizing data in Excel helps you understand your numbers better. It makes large datasets easier to interpret. You can turn raw data into colorful charts and graphs. Use these visual aids to identify trends, patterns, and outliers quickly.
Creating Charts And Graphs
Charts and graphs make your data more digestible. Excel offers many chart types:
- Bar Charts: Great for comparing different categories.
- Pie Charts: Ideal for showing parts of a whole.
- Line Charts: Perfect for tracking changes over time.
To create a chart, follow these steps:
- Select your data range.
- Click on the Insert tab.
- Choose the chart type you need.
- Customize your chart with titles and labels.
Using Conditional Formatting
Conditional formatting highlights cells based on their values. This makes important data stand out. To use conditional formatting:
- Select the cells you want to format.
- Go to the Home tab.
- Click on Conditional Formatting.
- Choose a rule type like Highlight Cells Rules or Top/Bottom Rules.
- Set your conditions and choose your format.
Common conditional formatting rules:
- Color Scales: Uses a gradient of colors to show data distribution.
- Data Bars: Adds bars inside cells to represent values.
- Icon Sets: Uses icons to flag data points.
By using charts, graphs, and conditional formatting, you can make your data much easier to understand.
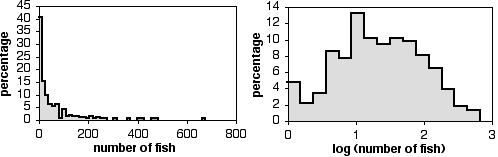
Credit: www.biostathandbook.com
Best Practices And Tips
Excel provides powerful tools for statistical data transformations. Understanding best practices can save time and improve accuracy. This section covers essential tips for automating tasks and ensuring data accuracy in Excel.
Automating Tasks With Macros
Macros can automate repetitive tasks in Excel. This saves time and reduces errors. Follow these steps to create a macro:
- Go to the Developer tab.
- Click Record Macro.
- Perform the tasks you want to automate.
- Click Stop Recording.
Macros can simplify complex data transformations. Use them for tasks like formatting, data entry, and calculations.
Ensuring Data Accuracy
Accurate data is crucial for reliable statistical analysis. Follow these best practices to ensure data accuracy:
- Double-check your data entries.
- Use Excel’s Data Validation feature to restrict input types.
- Regularly update your data sources.
- Use Conditional Formatting to highlight errors.
These steps will help maintain high data quality. This is essential for accurate statistical transformations.

Credit: www.slideteam.net
Frequently Asked Questions
What Are Statistical Data Transformations In Excel?
Statistical data transformations in Excel are techniques used to modify data for analysis. They help in normalizing, standardizing, and scaling data to improve accuracy and insights.
How Do I Normalize Data In Excel?
To normalize data in Excel, use the formula: (X – Mean) / Standard Deviation. It standardizes the data, making it easier to compare.
Can Excel Perform Log Transformations?
Yes, Excel can perform log transformations. Use the LOG function to convert data into its logarithmic form, aiding in data analysis.
What Is The Purpose Of Data Scaling In Excel?
Data scaling in Excel adjusts the range of data values. It ensures consistent data comparison and improves the accuracy of statistical models.
Conclusion
Mastering statistical data transformations in Excel can significantly enhance your data analysis skills. Follow the steps mentioned for accurate results. Practice regularly to improve efficiency. Excel’s powerful tools make complex tasks simpler. Stay consistent and explore more features for better data management.
Happy analyzing!