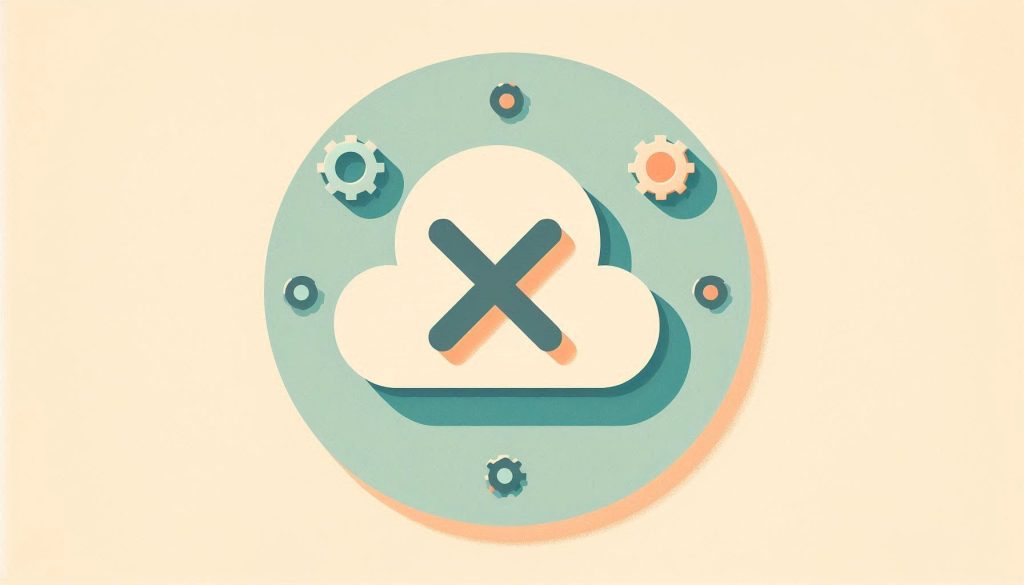The “Get Data from Web” option in Excel may not be selectable due to disabled add-ins or restricted permissions. Ensure your Excel version supports this feature.
Excel users often encounter issues with the “Get Data from Web” option being greyed out or unselectable. This can be frustrating, especially when you need to pull data directly from online sources. The problem typically arises due to disabled add-ins, restricted permissions, or compatibility issues with certain Excel versions.
Checking your Excel settings and ensuring all necessary add-ins are enabled can usually resolve the issue. Understanding why this feature is not available can help you troubleshoot and get back to efficiently using Excel for your data needs.
Common Causes
Have you ever faced the issue where the “Get Data from Web” option is not selectable in Excel? This problem can be quite frustrating, especially when you need to import web data quickly. Understanding the common causes can help you resolve this issue efficiently.
Disabled Add-ins
One common cause is disabled add-ins. Excel uses add-ins to extend its capabilities, including importing data from the web.
- Check if the necessary add-ins are enabled.
- Go to File > Options > Add-ins.
- In the Manage box, select COM Add-ins and click Go.
- Make sure the required add-ins are checked.
If add-ins are disabled, the “Get Data from Web” option won’t be available. Enabling them should solve the problem.
Outdated Excel Version
An outdated Excel version can also cause this issue. Microsoft frequently updates Excel to add new features and fix bugs.
- Open Excel and go to File > Account.
- Under Product Information, click Update Options.
- Select Update Now to get the latest version.
Updating Excel ensures you have the latest features, including the “Get Data from Web” option.
| Cause | Solution |
|---|---|
| Disabled Add-ins | Enable necessary add-ins from the options menu. |
| Outdated Excel Version | Update Excel to the latest version. |
Check Excel Version
If the Get Data from Web option is not selectable in Excel, the first step is to check your Excel version. Ensuring you have the correct version can resolve many issues.
Updating Excel
It’s important to keep Excel up to date. Older versions may lack certain features.
To update Excel, follow these steps:
- Open Excel and click on File.
- Select Account from the menu.
- Click on Update Options.
- Choose Update Now.
Checking Compatibility
Check if your Excel version supports the Get Data from Web feature. Not all versions have this feature.
Here is a table showing Excel versions and their compatibility:
| Excel Version | Get Data from Web Support |
|---|---|
| Excel 2016 | Supported |
| Excel 2013 | Not Supported |
| Excel 2019 | Supported |
| Excel 365 | Supported |
If your version is incompatible, consider upgrading. This ensures you have access to the latest features.
Enable Add-ins
Struggling with the “Get Data from Web” option not selectable in Excel? Enable the necessary add-ins to resolve this issue. Ensuring the right add-ins are enabled can unlock powerful data functionalities. This section will guide you through enabling these add-ins.
Accessing Add-ins Menu
To begin, open Excel and click on the File tab. From there, select Options. This opens the Excel Options dialog box.
In the Excel Options dialog box, locate and click on the Add-ins category on the left sidebar. This displays a list of available add-ins.
Enabling Power Query
In the Add-ins list, find COM Add-ins at the bottom. Click on the Go… button next to it. This opens the COM Add-ins dialog box.
In the COM Add-ins dialog box, check the box next to Microsoft Power Query for Excel. Then, click OK.
You have now enabled Power Query. This should make the “Get Data from Web” option selectable in Excel.
If Power Query is not listed, it may need to be installed. Visit the official Microsoft website to download and install Power Query.
| Step | Description |
|---|---|
| 1 | Open Excel and go to the File tab. |
| 2 | Select Options and then Add-ins. |
| 3 | Find and click COM Add-ins, then Go… |
| 4 | Check Microsoft Power Query for Excel, then click OK. |
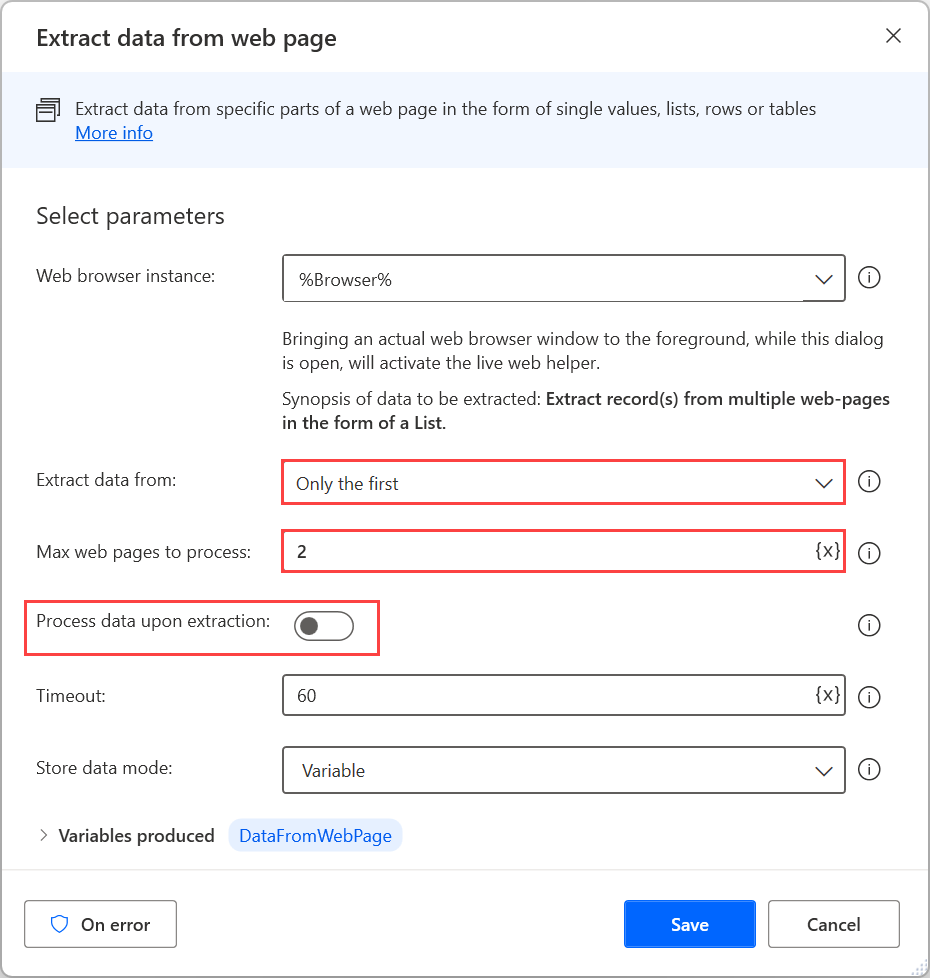
Credit: learn.microsoft.com
Verify Internet Connection
Encountering issues with the Get Data from Web option in Excel can be frustrating. One common cause is a poor internet connection. To resolve this, it’s essential to verify your internet connection. This guide will help you ensure your network is functioning properly.
Checking Network Settings
Begin by checking your network settings. Ensure your device is connected to the internet.
- Open the Settings menu on your device.
- Select Network & Internet.
- Ensure the status shows “Connected”.
Testing Connection
Test your internet connection to confirm it’s working. Here’s a simple way to do it.
- Open your web browser.
- Type
www.google.comin the address bar. - Press Enter.
If the page loads, your connection is active. If not, troubleshoot your network.
Use the table below to check your network status:
| Connection Status | Action |
|---|---|
| Connected | No further action needed |
| Not Connected | Check your router or contact ISP |
Ensuring a stable internet connection can solve issues with the Get Data from Web option in Excel.
Adjust Trust Center Settings
Having trouble with the Get Data from Web option in Excel? Adjusting the Trust Center settings might help. This section guides you through accessing and modifying these settings.
Accessing Trust Center
To access the Trust Center, follow these steps:
- Open Excel and click on File.
- Select Options from the menu.
- In the Excel Options window, choose Trust Center from the left sidebar.
- Click on Trust Center Settings to proceed.
Modifying Security Settings
Once you are in the Trust Center Settings, adjust the security options:
- Navigate to External Content.
- Enable Enable all Data Connections.
- Select Enable automatic update for all Workbook Links.
Your screen should look like this:
| Setting | Status |
|---|---|
| Enable all Data Connections | Checked |
| Enable automatic update for all Workbook Links | Checked |
After making these changes, click OK to save and exit. These settings should now allow you to use the Get Data from Web option in Excel.
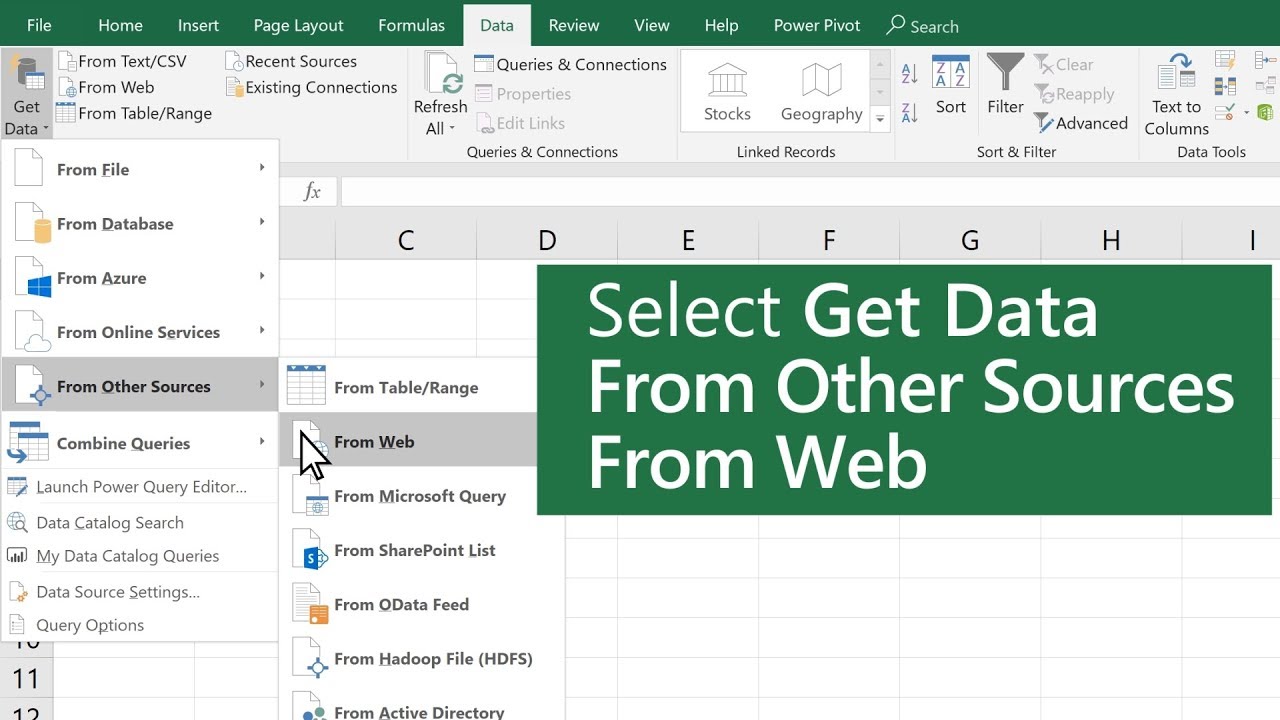
Credit: www.youtube.com
Reset Excel Preferences
Are you facing the issue of the Get Data from Web option not selectable in Excel? Resetting Excel preferences can often solve this problem. Let’s dive into how to restore your Excel settings and back up your preferences.
Restoring Default Settings
Resetting Excel preferences can help fix the Get Data from Web option issue. Follow these steps to restore default settings:
- Open Excel and go to the File tab.
- Select Options from the menu.
- Navigate to the Advanced section.
- Click on Reset under the General category.
- Confirm your action by clicking OK.
This process will reset Excel to its default settings, potentially resolving the issue.
Backing Up Preferences
Before resetting, it’s wise to back up your Excel preferences. This ensures you can restore them later if needed. Here’s how:
- Open the Registry Editor on your Windows computer.
- Navigate to the following path:
- Right-click on the Options folder and select Export.
- Choose a location to save the backup file and click Save.
HKEY_CURRENT_USER\Software\Microsoft\Office\16.0\Excel\OptionsBacking up preferences ensures you won’t lose any customized settings. This step is crucial before resetting to default settings.
Reinstall Excel
Having trouble with the Get Data from Web option in Excel? Sometimes, reinstalling Excel can fix this issue. This section will guide you through the steps to reinstall Excel.
Uninstalling Excel
First, you need to uninstall Excel from your system. Follow these simple steps:
- Go to the Control Panel.
- Click on Programs and then Programs and Features.
- Find Microsoft Office in the list of installed programs.
- Right-click on Microsoft Office and select Uninstall.
- Follow the prompts to complete the uninstallation.
Reinstalling Steps
After uninstalling, you need to reinstall Excel. Here are the steps:
- Go to the Microsoft Office website.
- Sign in with your Microsoft account.
- Find your Office subscription and click Install Office.
- Download the Office installer and run it.
- Follow the prompts to complete the installation.
Once reinstalled, open Excel and check if the Get Data from Web option is now selectable. If not, you may need further troubleshooting.
Seek Professional Help
Is the Get Data from Web option not selectable in Excel? This can be frustrating. Sometimes, you need expert assistance to resolve such issues. Here, we discuss two ways to get professional help.
Contacting Support
Excel has a dedicated support team. They are experts in solving complex issues. You can contact them for help. Here’s how:
- Open Excel.
- Click on Help in the menu.
- Select Contact Support.
Provide details about your issue. The more details, the better. The support team will guide you step-by-step. They may even fix the issue remotely. This ensures your Excel works perfectly.
Community Forums
Community forums are a great place for help. Many Excel users share their experiences. They discuss similar issues and solutions. Here’s how to use forums:
- Visit the Microsoft Excel Community Forum.
- Use the search bar to find topics on Get Data from Web option.
- Read through the posts and follow solutions.
If you can’t find a solution, post your question. Be specific about your problem. Include screenshots if possible. Community members are often eager to help. They may have faced and solved the same issue.
These forums are free and very useful. They can save you time and effort. Plus, you may learn new Excel tips and tricks.
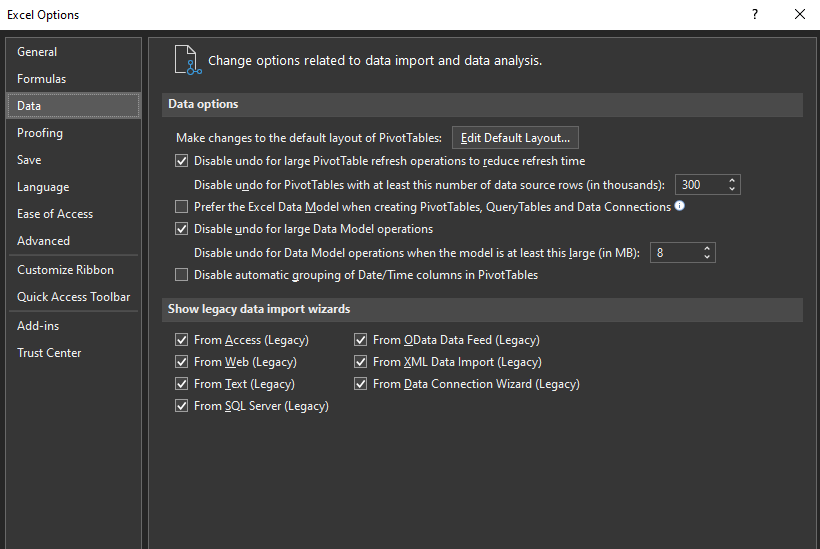
Credit: techcommunity.microsoft.com
Frequently Asked Questions
Why Is ‘get Data From Web’ Not Selectable In Excel?
The ‘Get Data from Web’ option may be grayed out due to Excel settings, version limitations, or missing updates. Ensure your Excel is up-to-date.
How Can I Enable ‘get Data From Web’ In Excel?
To enable ‘Get Data from Web’, update Excel to the latest version. Check your Excel settings and ensure necessary add-ins are enabled.
Does My Excel Version Support ‘get Data From Web’?
Not all Excel versions support ‘Get Data from Web’. Ensure you’re using Excel 2016 or later. Office 365 versions also support this feature.
Why Is ‘get Data From Web’ Grayed Out?
‘Get Data from Web’ may be grayed out due to an outdated Excel version or disabled add-ins. Ensure your Excel is updated and check add-in settings.
Conclusion
Solving the “Get Data from Web” issue in Excel can streamline your workflow. Follow the steps we’ve outlined. Ensure your Excel settings are correct and up-to-date. This will help you efficiently gather data from the web. Stay productive and keep your data management seamless.