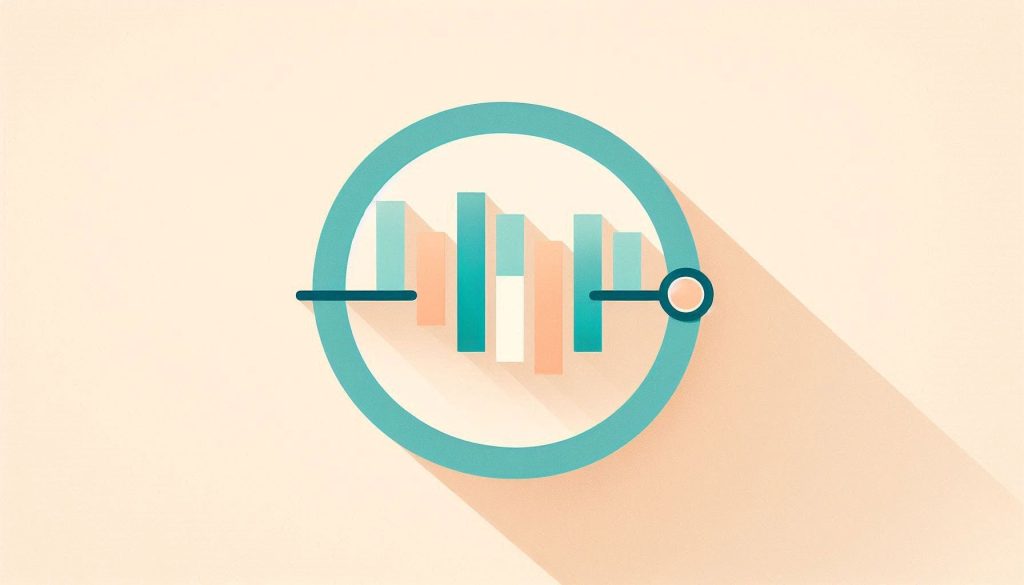A Pareto Chart in Excel is a combination of a bar and line chart. It highlights the most significant factors in a dataset.
Excel’s Pareto Chart is a valuable tool for quality control and data analysis. Named after the Pareto Principle, it focuses on identifying the most critical factors in any given data set. This chart helps users prioritize issues, making it easier to tackle the most impactful ones first.
Excel simplifies the creation of Pareto Charts with its built-in features, allowing even beginners to generate these charts quickly. By visualizing data in this manner, businesses can allocate resources more efficiently and improve decision-making processes. Whether you’re analyzing sales, defects, or customer complaints, a Pareto Chart can provide clear insights.
Introduction To Pareto Charts
Pareto Charts are essential tools in data analysis. They help visualize data effectively. In this section, we explore what they are and their importance.
What Is A Pareto Chart?
A Pareto Chart is a type of chart that combines a bar graph and a line graph. The bars represent individual values in descending order. The line represents the cumulative total.
This chart is based on the Pareto Principle. The principle states that 80% of effects come from 20% of causes. This is also known as the 80/20 rule. Pareto Charts help identify the most significant factors in a dataset.
Importance In Data Visualization
Pareto Charts are crucial in data visualization for several reasons:
- Identify Key Issues: They highlight the most critical factors in a dataset.
- Simplify Data: They simplify complex data into a clear visual format.
- Prioritize Actions: They help prioritize actions based on the most significant factors.
These charts are widely used in quality control and business analysis. They help teams focus on areas that will yield the most significant improvements.
Here’s a simple table illustrating the components of a Pareto Chart:
| Component | Description |
|---|---|
| Bars | Represent individual values in descending order. |
| Line | Represents the cumulative total of the values. |
Setting Up Your Data
Creating an effective Excel Pareto Chart starts with organizing your data. A well-structured dataset ensures accurate results. Let’s dive into the steps to set up your data correctly.
Organizing Data For Pareto Analysis
To create a Pareto Chart, your data must be in a specific format. Follow these steps:
- List your items in one column. Label this column “Category”.
- In the next column, enter the frequency of each item. Label it “Frequency”.
- Sort the data by frequency in descending order.
Here’s an example table for clarity:
| Category | Frequency |
|---|---|
| Product A | 50 |
| Product B | 30 |
| Product C | 20 |
After organizing, your data should look like the table above.
Common Mistakes To Avoid
Avoid these mistakes to ensure your Pareto Chart is accurate:
- Not sorting data: Always sort by frequency in descending order.
- Incorrect labels: Ensure your columns are labeled clearly.
- Incomplete data: Verify all frequencies are correct and complete.
- Ignoring zero values: Include zero values if they are relevant.
By organizing your data and avoiding these mistakes, you ensure a smooth Pareto analysis.
Creating A Pareto Chart In Excel
Creating a Pareto Chart in Excel can help you identify the most significant factors in a dataset. This type of chart combines a bar graph and a line graph. It helps you prioritize problem-solving efforts by highlighting the most critical issues.
Step-by-step Guide
- Open Excel and enter your data. The data should have two columns: Categories and Values.
- Sort the data in descending order based on the Values column.
- Calculate the cumulative percentage. Create a new column for cumulative percentage. Use the formula:
=SUM($B$2:B2)/SUM($B$2:$B$10), assuming your values are in column B. - Select the Categories and Values columns. Then insert a bar chart by navigating to Insert > Chart > Bar Chart.
- Right-click on the chart and choose Select Data.
- Click Add in the Legend Entries and select the cumulative percentage column.
- Change the new series to a line chart by right-clicking on it and selecting Change Series Chart Type.
- Format the chart as needed. Label the axes and add a chart title to make it clear.
Using Excel Templates
Excel provides built-in templates to create Pareto Charts easily. These templates save time and simplify the process.
- Open Excel and go to File > New.
- In the search box, type Pareto Chart and press Enter.
- Select a Pareto Chart template from the search results.
- Click Create to open the template.
- Replace the sample data with your own data. The chart will update automatically.
- Customize the chart’s appearance. Add labels, change colors, and adjust the layout.
Using templates makes creating Pareto Charts quick and error-free. Customize the templates to fit your specific needs.
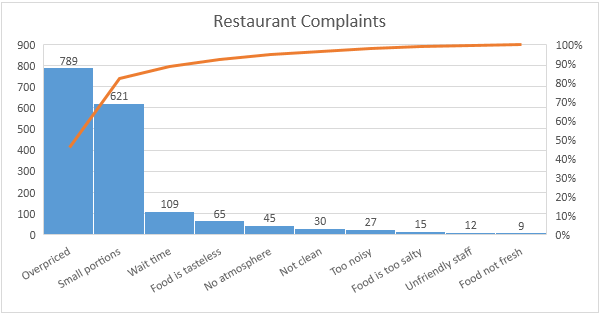
Credit: www.excel-easy.com
Customizing Your Pareto Chart
Customizing your Pareto Chart in Excel can make it more informative. You can add labels, titles, and adjust colors and styles. This helps in better data visualization.
Adding Labels And Titles
Labels and titles help in understanding the chart better. To add a title:
- Click on the chart.
- Go to the Chart Tools tab.
- Click on Chart Title and type your title.
To add labels to your data points:
- Click on the chart.
- Click on the Design tab.
- Select Add Chart Element.
- Choose Data Labels.
Adjusting Colors And Styles
Changing colors and styles can make your Pareto Chart visually appealing. To change colors:
- Click on a data series in your chart.
- Go to the Format tab.
- Select Shape Fill and pick a color.
To adjust the style of your chart:
- Click on the chart.
- Go to the Design tab.
- Select Quick Layout.
- Choose a layout that suits your data.
| Task | Steps |
|---|---|
| Add Title | Chart Tools > Chart Title |
| Add Data Labels | Design > Add Chart Element > Data Labels |
| Change Colors | Format > Shape Fill |
| Adjust Style | Design > Quick Layout |
Advanced Pareto Chart Techniques
Excel Pareto charts are powerful tools for identifying key factors. They help in prioritizing problem-solving efforts. Advanced Pareto chart techniques can enhance their utility. These techniques include combining with other chart types and using macros for automation.
Combining With Other Chart Types
Combining Pareto charts with other chart types provides deeper insights. This technique allows for more comprehensive data analysis.
- Scatter Plots: Combine Pareto charts with scatter plots. This reveals correlations and trends.
- Bar Charts: Use bar charts alongside Pareto charts. This helps in comparing different categories.
- Line Graphs: Pair Pareto charts with line graphs. This shows changes over time.
To combine charts, follow these steps:
- Create a Pareto chart in Excel.
- Create the second chart type.
- Overlay or align both charts.
- Format the charts for clarity.
Combining chart types offers a richer data presentation.
Using Macros For Automation
Macros automate repetitive tasks in Excel. They are useful for Pareto chart creation and updates.
| Step | Description |
|---|---|
| 1 | Record a macro for creating a Pareto chart. |
| 2 | Assign the macro to a button or shortcut. |
| 3 | Run the macro for quick chart updates. |
Macros save time and ensure consistency. They are especially helpful for large datasets.
Here’s a sample macro code to create a Pareto chart:
Sub CreateParetoChart()
' Select data range
Range("A1:B10").Select
' Insert Pareto chart
Charts.Add
ActiveChart.ChartType = xlPareto
' Format the chart
ActiveChart.SetElement (msoElementChartTitleAboveChart)
ActiveChart.ChartTitle.Text = "Pareto Chart"
End Sub
Using macros simplifies the chart creation process. It makes Excel work faster and more efficient.
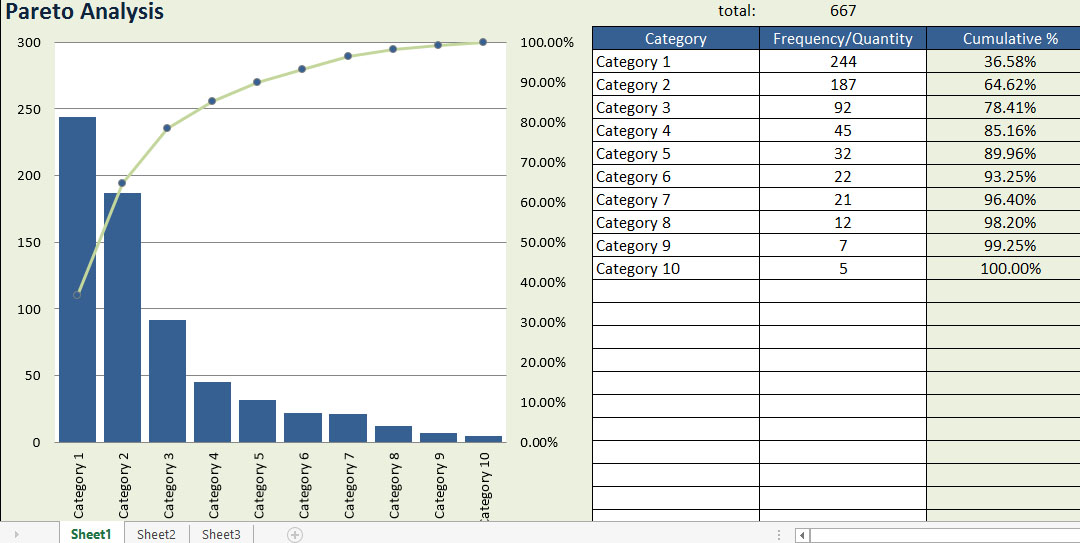
Credit: www.exceltemplates.com
Interpreting Pareto Chart Results
Interpreting Pareto Chart results can drive meaningful changes in your projects. This powerful tool helps identify key factors contributing to issues. By focusing on these, you can make impactful improvements.
Identifying Key Factors
The Pareto Chart uses bars to display causes of problems. The tallest bars represent the most significant causes. These bars are crucial for identifying key factors. Examine the chart from left to right.
Focus on the tallest bars first. These bars account for most of the issues. Addressing these key factors can lead to rapid improvements.
Drawing Actionable Insights
Once key factors are identified, draw actionable insights. Create a plan to address these factors. Use the Pareto Chart to prioritize actions.
- Address the tallest bars first.
- Break down issues into smaller tasks.
- Assign responsibilities to team members.
A table can help organize your plan:
| Key Factor | Action | Responsible Person | Deadline |
|---|---|---|---|
| Factor 1 | Action 1 | Person A | Deadline 1 |
| Factor 2 | Action 2 | Person B | Deadline 2 |
Focus on the actions that yield the most benefit. Regularly review the chart and update your plan. This ensures continuous improvement.
Common Applications Of Pareto Charts
Pareto charts are powerful tools for identifying key issues. They help in focusing on the most significant problems. Let’s explore some common applications of Pareto charts.
Quality Control
Pareto charts are essential in quality control. They highlight the most frequent defects. This helps teams to address the most critical issues first. By focusing on the biggest problems, companies improve their products faster.
- Identify major defects in a production line.
- Prioritize solutions for the most common issues.
- Improve overall product quality by addressing key problems.
Here’s an example table showing defect analysis:
| Defect Type | Occurrences | Percentage |
|---|---|---|
| Scratches | 50 | 40% |
| Dents | 30 | 24% |
| Discoloration | 20 | 16% |
| Cracks | 10 | 8% |
Resource Allocation
Pareto charts are useful for resource allocation. They help to allocate resources to the most impactful areas. This ensures that efforts yield maximum results.
- Determine key areas needing attention.
- Allocate budget and manpower efficiently.
- Boost productivity by focusing on major issues.
Example: A company uses a Pareto chart to decide where to invest in training. They find that most errors occur in the packaging department. So, they focus their training resources there first.
This approach leads to significant improvements quickly. It ensures that resources are used effectively.

Credit: www.systems2win.com
Troubleshooting And Tips
Excel Pareto charts are powerful tools for data analysis and visualization. They help identify the most significant factors in a dataset. This section provides troubleshooting tips to fix common issues and improve chart readability.
Fixing Data Issues
Data issues can affect the accuracy of your Pareto chart. Use these tips to fix them.
- Check for missing data: Ensure all data points are included.
- Remove duplicates: Duplicate data can skew results. Verify there are no duplicates.
- Correct data types: Make sure data types are consistent. Numbers should be formatted correctly.
Use Excel’s built-in tools to identify and correct these issues.
| Issue | Solution |
|---|---|
| Missing Data | Fill in or remove missing entries. |
| Duplicates | Use the ‘Remove Duplicates’ feature. |
| Incorrect Data Types | Format data cells properly. |
Enhancing Chart Readability
Enhance the readability of your Pareto chart with these tips.
- Label axes clearly: Use clear and descriptive labels for both axes.
- Use contrasting colors: Choose colors that make the data easy to distinguish.
- Add data labels: Display data values on the chart for clarity.
These tips can make your chart easier to understand and interpret.
Frequently Asked Questions
What Is A Pareto Chart In Excel?
A Pareto chart in Excel is a combination of bar and line charts. It helps identify the most significant factors in a dataset.
How Do I Create A Pareto Chart In Excel?
To create a Pareto chart, enter your data, sort it in descending order, and use Excel’s built-in Pareto chart option.
Why Use A Pareto Chart In Excel?
Use a Pareto chart to focus on the most significant issues. It helps prioritize problem-solving efforts effectively.
Can I Customize A Pareto Chart In Excel?
Yes, you can customize a Pareto chart. Change colors, labels, and add data points to meet your needs.
Conclusion
Mastering Pareto charts in Excel can significantly boost your data analysis skills. They help prioritize tasks efficiently. Implementing these charts will streamline your workflow and enhance decision-making. Start utilizing Pareto charts today to uncover valuable insights and improve your processes.
Excel’s powerful features make data visualization both simple and effective.