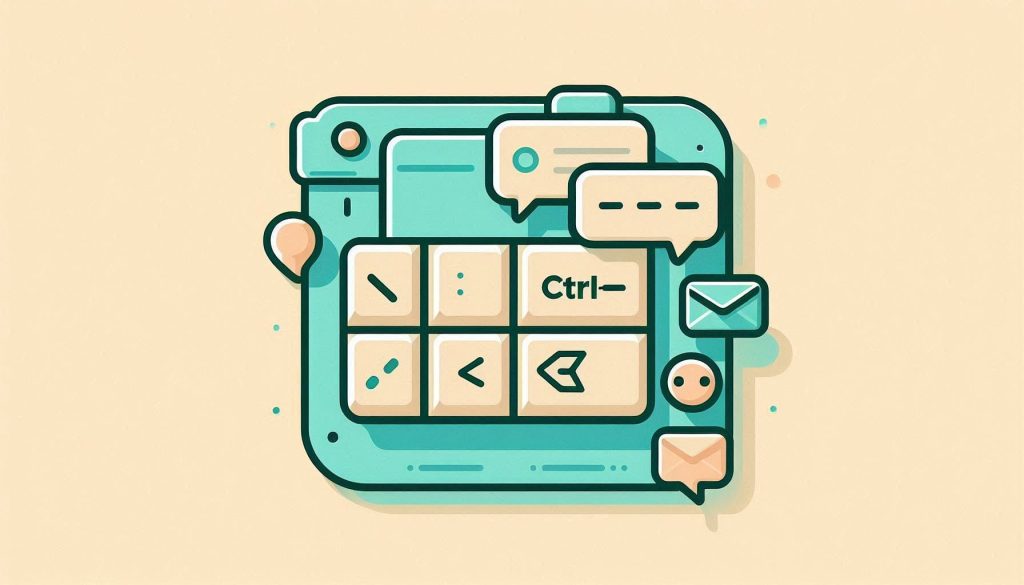Excel Shortcut Cheat Sheet helps you work more efficiently in Excel. It saves time by using keyboard shortcuts.
Excel is a powerful tool used for data analysis, financial modeling, and project management. Mastering Excel shortcuts can significantly boost your productivity. Keyboard shortcuts allow you to perform tasks faster, reducing the need for mouse clicks. This can save valuable time, especially when working with large datasets.
Common shortcuts include Ctrl+C for copy, Ctrl+V for paste, and Ctrl+Z for undo. Advanced users can benefit from shortcuts for navigating worksheets and formatting cells. Learning these shortcuts can make you more efficient and proficient in Excel. Whether you are a beginner or an experienced user, an Excel Shortcut Cheat Sheet can be a valuable resource.
Basic Navigation
Excel is a powerful tool for data management. Knowing basic navigation shortcuts can save time and boost productivity. This section covers essential shortcuts for moving around your worksheet and jumping between sheets. Master these to work more efficiently in Excel.
Moving Around The Worksheet
Quickly navigate within your worksheet using these shortcuts:
- Arrow Keys: Move one cell up, down, left, or right.
- Ctrl + Arrow Keys: Jump to the edge of data regions.
- Home: Move to the beginning of the row.
- Ctrl + Home: Move to the beginning of the worksheet.
- Ctrl + End: Jump to the last cell with data.
| Shortcut | Action |
|---|---|
| Arrow Keys | Move one cell |
| Ctrl + Arrow Keys | Jump to edge of data |
| Home | Move to row start |
| Ctrl + Home | Move to worksheet start |
| Ctrl + End | Jump to last data cell |
Jumping Between Sheets
Switch between sheets easily with these shortcuts:
- Ctrl + Page Down: Move to the next sheet.
- Ctrl + Page Up: Move to the previous sheet.
- Alt + H + O + R: Rename the current sheet.
| Shortcut | Action |
|---|---|
| Ctrl + Page Down | Next sheet |
| Ctrl + Page Up | Previous sheet |
| Alt + H + O + R | Rename sheet |
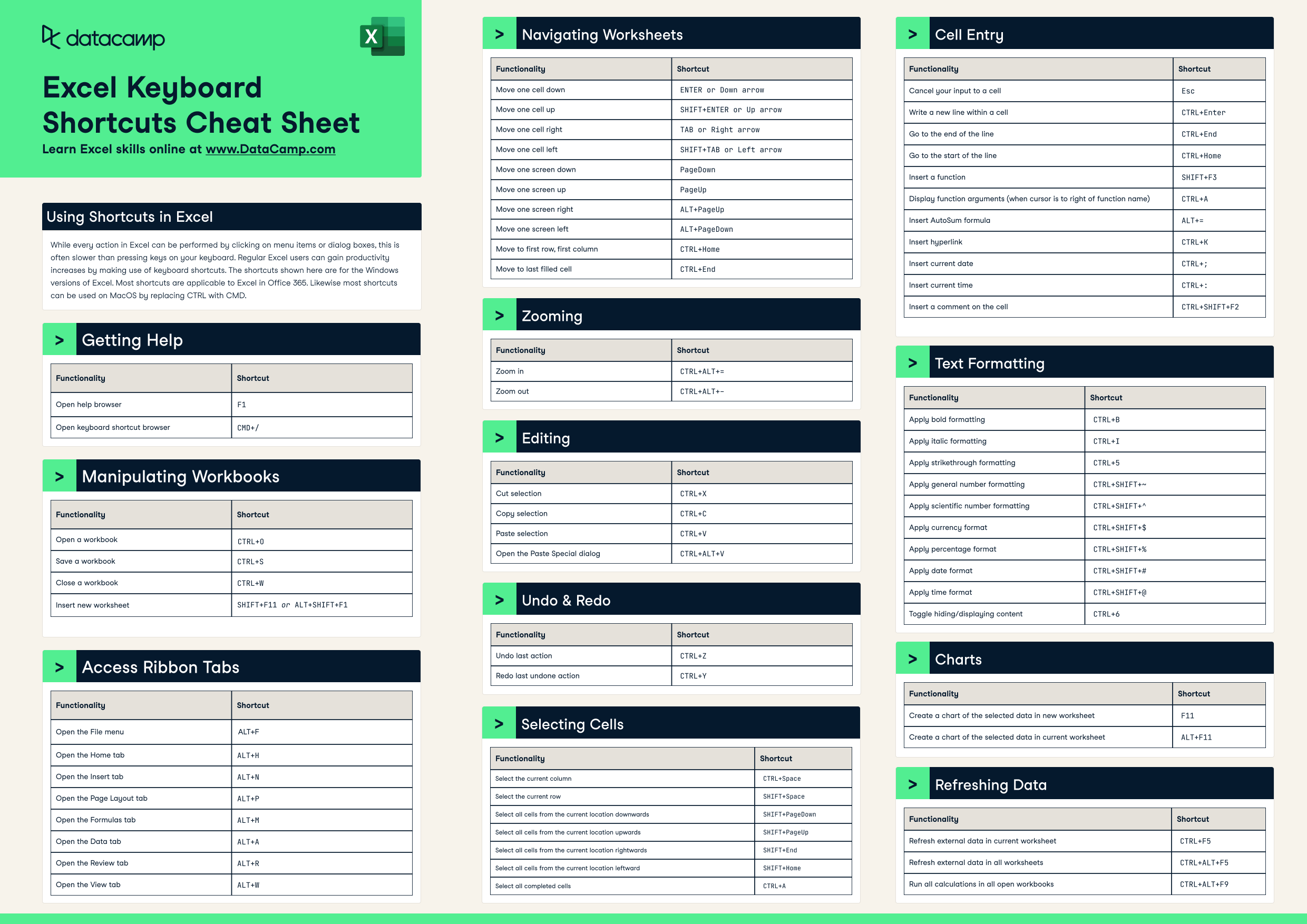
Credit: www.datacamp.com
Data Entry Shortcuts
Excel is a powerful tool for data management. Using data entry shortcuts can save you time and effort. These shortcuts streamline your workflow and make data entry faster. Let’s dive into some essential shortcuts for quick and efficient data entry.
Quick Cell Filling
Quickly fill cells with data using these shortcuts:
- Ctrl + Enter: Enter the same data in multiple cells.
- Ctrl + D: Copy the cell above.
- Ctrl + R: Copy the cell to the left.
Use these shortcuts to fill large datasets quickly. They help reduce errors and ensure consistency.
Autocomplete Features
Excel’s AutoComplete features predict what you’re typing. This speeds up your data entry:
- AutoComplete: Type the first few letters, then press Enter to complete the entry.
- Flash Fill: Use Ctrl + E to fill in data patterns automatically.
With AutoComplete, Excel reduces repetitive typing. Flash Fill recognizes patterns and completes data for you.
These data entry shortcuts make Excel more efficient. Master these shortcuts to enhance your productivity.
Formatting Tricks
Mastering Excel shortcuts can save you lots of time. These shortcuts make your work easier and faster. Let’s dive into some amazing formatting tricks!
Cell Formatting
Quickly format your cells to make data readable and attractive. Here are some essential shortcuts:
- Bold:
Ctrl + B - Italic:
Ctrl + I - Underline:
Ctrl + U - Format Cells:
Ctrl + 1
You can also adjust alignment, font size, and colors:
| Action | Shortcut |
|---|---|
| Center Align | Ctrl + E |
| Right Align | Ctrl + R |
| Increase Font Size | Ctrl + Shift + > |
| Decrease Font Size | Ctrl + Shift + < |
Conditional Formatting
Highlight important data with conditional formatting. Use these shortcuts:
- Select the range of cells.
- Open Conditional Formatting:
Alt + O + D - Set your conditions and choose formats.
Conditional formatting helps you visualize data patterns. You can highlight duplicates, top values, and more.
Try these formatting tricks to enhance your Excel skills. Happy Excel-ing!
Formulas And Functions
Excel is a powerful tool for data analysis and management. Understanding formulas and functions can significantly enhance your productivity. This cheat sheet will help you quickly navigate through commonly used formulas and functions in Excel.
Inserting Formulas
Inserting formulas in Excel is simple and efficient. Follow these steps to insert a formula:
- Select the cell where you want the result.
- Type the equal sign
=. - Enter the formula you need.
- Press Enter to see the result.
For example, to add two numbers, you can type =A1+B1 in the cell where you want the sum.
Using Common Functions
Excel offers a variety of built-in functions to perform different tasks. Here are some commonly used functions:
| Function | Description | Example |
|---|---|---|
| SUM() | Adds a range of cells. | =SUM(A1:A5) |
| AVERAGE() | Calculates the average of a range of cells. | =AVERAGE(B1:B5) |
| MAX() | Finds the maximum value in a range. | =MAX(C1:C10) |
| MIN() | Finds the minimum value in a range. | =MIN(D1:D10) |
Using these functions can save you time and effort. Instead of calculating manually, let Excel do the work for you.
Data Analysis Shortcuts
Excel is a powerful tool for data analysis. Knowing the right shortcuts can save time. Here are some essential data analysis shortcuts. Master these to become more efficient in Excel.
Sorting And Filtering Data
Sorting and filtering are crucial for data analysis. They help you find the needed information quickly.
- Sort Ascending: Press
Alt + D + S + Ato sort data in ascending order. - Sort Descending: Press
Alt + D + S + Dto sort data in descending order. - Filter Data: Use
Ctrl + Shift + Lto apply filters to your data. - Clear Filters: Press
Alt + A + Cto remove all filters.
Pivot Table Creation
Pivot tables summarize large data sets. They are essential for data analysis.
- Create Pivot Table: Press
Alt + N + Vto open the PivotTable dialog box. - Move to Pivot Table Field List: Press
Alt + J + T. - Group Data: Select the range and press
Alt + A + G. - Refresh Pivot Table: Press
Alt + F5.

Credit: www.etsy.com
Charting Shortcuts
Excel is a powerful tool for data analysis and visualization. One of its standout features is the ability to create stunning charts. Charting shortcuts can save you time and effort. They help you create and customize charts in seconds. Let’s dive into some useful shortcuts for charting in Excel.
Creating Basic Charts
Creating charts in Excel can be quick and easy. Use these shortcuts to make your data visually appealing.
- Alt + F1: Create a chart in the current worksheet.
- F11: Create a chart in a new worksheet.
- Ctrl + Shift + F1: Maximize the chart window.
These shortcuts let you create basic charts in seconds. Select your data and use these shortcuts to visualize it instantly.
Customizing Chart Appearance
Customizing chart appearance makes your data more understandable. Use these shortcuts to tweak your charts to perfection.
- Ctrl + 1: Open the Format Cells dialog box.
- Ctrl + Shift + F: Change font in the selected chart area.
- Ctrl + Shift + P: Change font size in the selected chart area.
These shortcuts help you quickly adjust your chart’s look. Enhance your charts with just a few key presses.
| Shortcut | Action |
|---|---|
| Alt + F1 | Create a chart in the current worksheet |
| F11 | Create a chart in a new worksheet |
| Ctrl + 1 | Open the Format Cells dialog box |
| Ctrl + Shift + F | Change font in the selected chart area |
| Ctrl + Shift + P | Change font size in the selected chart area |
Advanced Tips
Unlock the full power of Excel with advanced tips. These tips boost your productivity and streamline complex tasks.
Macro Creation
Creating macros in Excel can save time. It helps automate repetitive tasks. Here is a simple guide to create a macro:
- Go to the Developer tab.
- Click on Record Macro.
- Assign a name and shortcut key to your macro.
- Perform the tasks you want to automate.
- Click Stop Recording when done.
Now, you can run your macro anytime. Just use the assigned shortcut key.
Using Vba
VBA (Visual Basic for Applications) enhances Excel’s capabilities. It allows more complex automation and customization. Follow these steps to use VBA:
- Press Alt + F11 to open the VBA editor.
- Insert a new module by clicking Insert > Module.
- Write your VBA code in the module window.
- Press F5 to run the code.
Here’s an example of a simple VBA code to automate tasks:
Sub HelloWorld()
MsgBox "Hello, World!"
End Sub
Copy and paste this code into your VBA editor. Run it and see the magic!
Macros and VBA can transform the way you use Excel. Start experimenting with these advanced tips today.
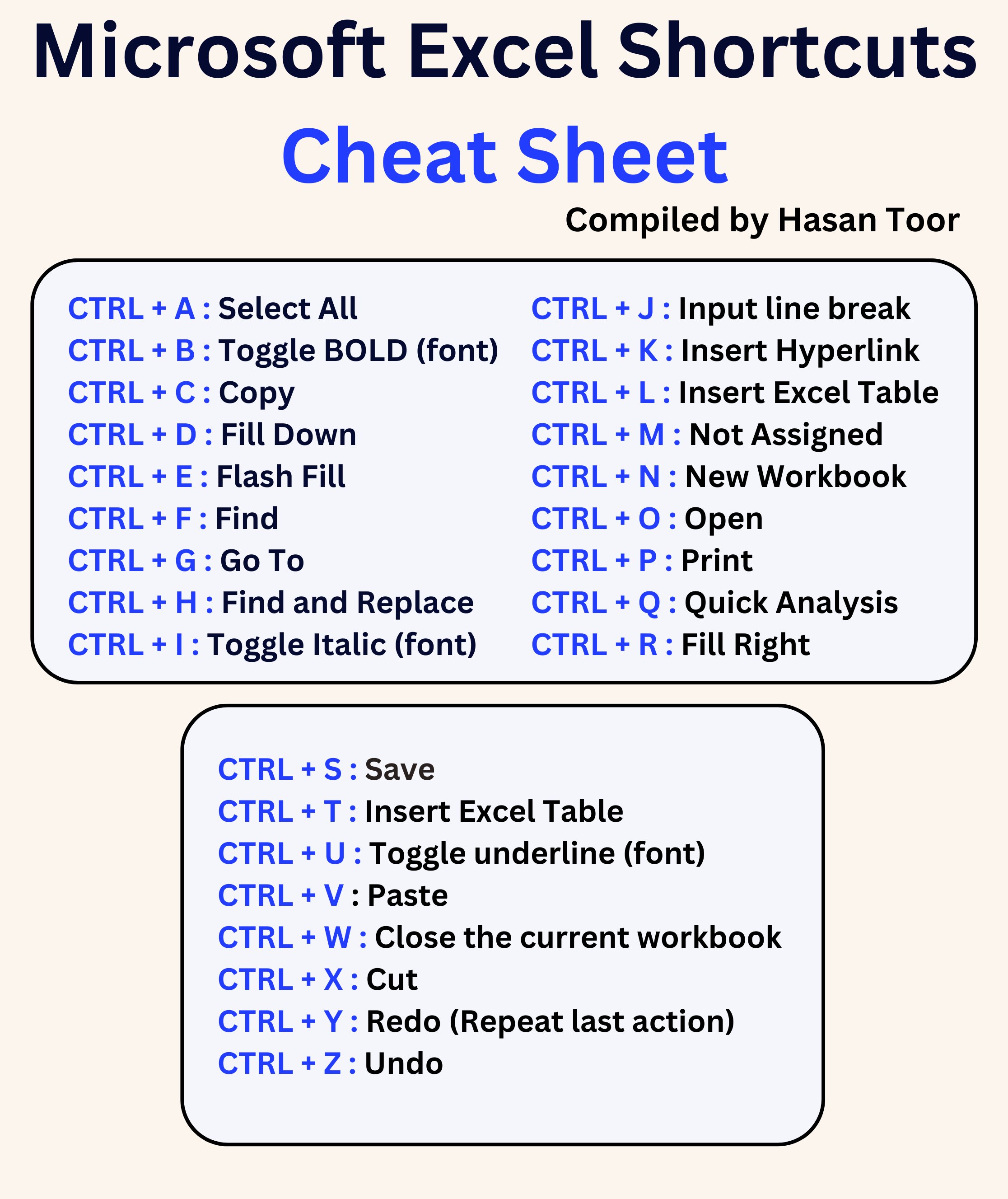
Credit: twitter.com
Frequently Asked Questions
What Are The Basic Excel Shortcuts?
Basic Excel shortcuts include Ctrl+C for copy, Ctrl+V for paste, and Ctrl+Z for undo. These shortcuts speed up your workflow.
How Do I Quickly Save In Excel?
Press Ctrl+S to quickly save your Excel workbook. This shortcut ensures your work is always up-to-date.
Can I Navigate Cells Using Keyboard Shortcuts?
Yes, use arrow keys to move between cells. Press Ctrl+Arrow to jump to the edge of data regions.
How To Select An Entire Row In Excel?
Press Shift+Space to select an entire row. This shortcut helps in quickly formatting or deleting rows.
Conclusion
Mastering Excel shortcuts can boost your productivity and efficiency. Keep this cheat sheet handy for quick reference. Practice regularly to become proficient. Soon, you’ll navigate Excel like a pro. Share these tips with colleagues to help them improve their skills too.
Happy Excel-ing!