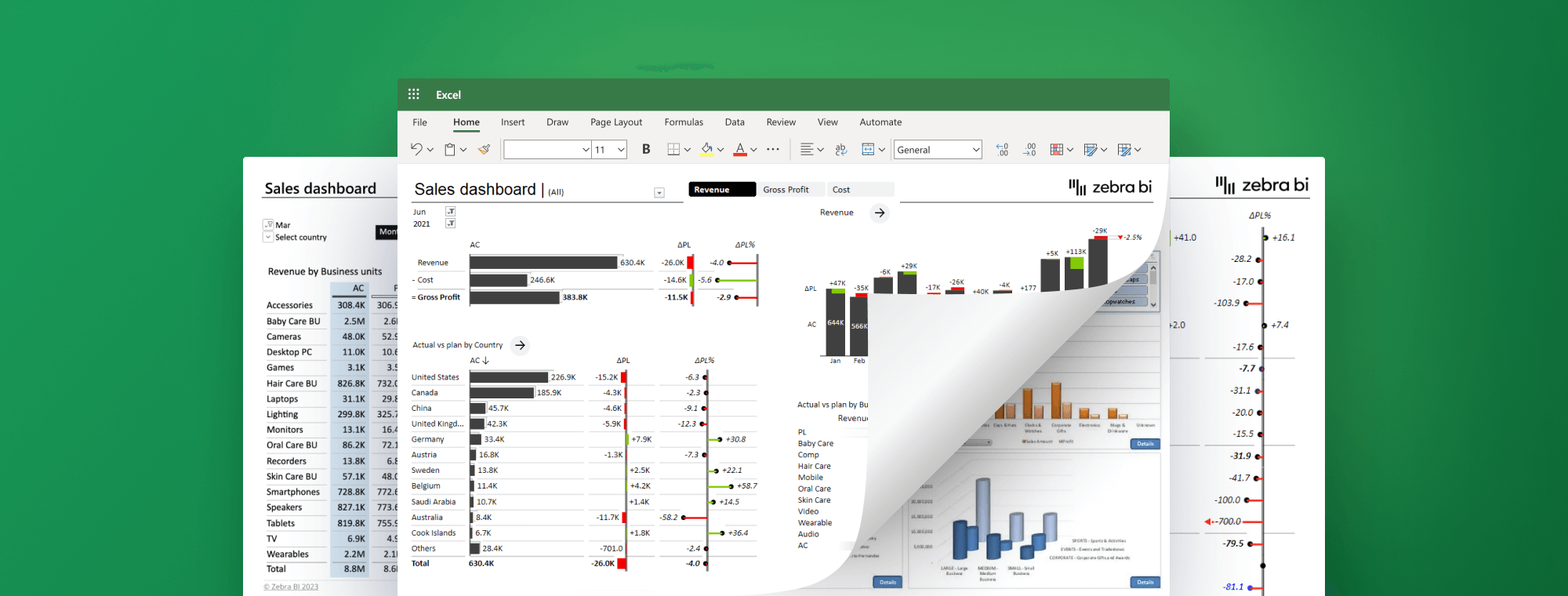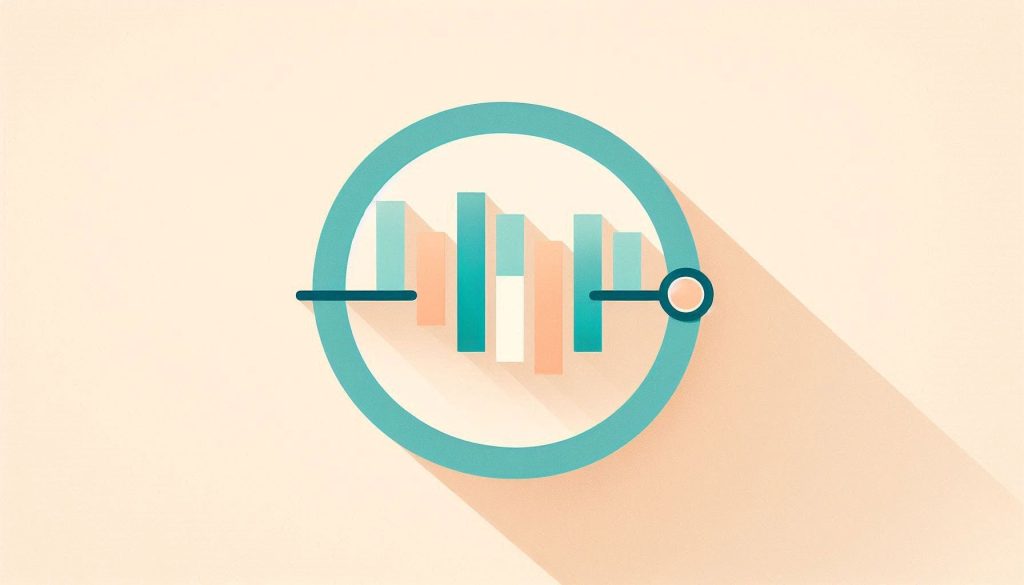Data visualization in Excel involves creating graphical representations of data. It helps in understanding trends, patterns, and insights effectively.
Excel provides powerful tools for data visualization, making it easier to analyze and interpret complex data sets. Users can create various types of charts, graphs, and pivot tables to present data in a visually appealing and understandable manner. Features like conditional formatting, sparklines, and custom chart options enhance the ability to highlight key information.
Excel’s intuitive interface allows for quick adjustments and updates, ensuring that visualizations remain relevant. By leveraging Excel’s capabilities, users can transform raw data into actionable insights, facilitating informed decision-making. Whether for business reports or academic research, Excel’s data visualization tools are invaluable.
Introduction To Data Visualization
Data visualization is a way to represent data graphically. It helps people understand data quickly. This process turns data into charts, graphs, and maps. Excel is a powerful tool for data visualization. It is widely used because of its simplicity and effectiveness.
Importance Of Visual Data
Visual data makes complex information easy to understand. It helps people see patterns and trends. Charts and graphs highlight key data points. This helps in making informed decisions. Visual data saves time and improves clarity.
Highlights key information
Reveals patterns and trends
Enhances decision-making
Saves time
Excel As A Visualization Tool
Excel is a popular choice for data visualization. It offers many features to create visual data. Charts, graphs, and pivot tables are some of the tools available in Excel. These tools are easy to use and highly customizable.
Excel Tool | Description |
|---|---|
Charts | Excel offers bar, line, and pie charts to visualize data. |
Graphs | Graphs in Excel show trends and relationships in data. |
Pivot Tables | Pivot tables summarize and analyze large datasets. |
Excel also supports conditional formatting. This feature highlights data based on conditions. It makes important data stand out. Users can quickly identify trends and outliers.
Open Excel
Enter your data
Select data range
Choose a chart type
Customize chart as needed
With Excel, you can create professional visual data. It is a valuable skill for anyone working with data.
Preparing Your Data
Before you create stunning visuals in Excel, preparing your data is crucial. Clean and organized data ensures accurate and effective visualizations. Follow these steps to prepare your data for flawless charts and graphs.
Cleaning Data
First, remove any errors or inconsistencies. Ensure all data entries are correct. Check for and delete duplicate rows. Use Excel’s built-in tools to spot and correct errors.
Steps to clean data:
Identify and remove duplicates.
Correct errors and typos.
Fill in missing values.
Ensure data types are consistent.
Use Conditional Formatting to highlight errors. Employ Data Validation to prevent future mistakes.
Organizing Data
Organize your data for easy analysis. Place related data in columns. Each column should have a clear header.
Best practices for organizing data:
Use a single row for headers.
Keep data within a single table.
Arrange data chronologically or categorically.
Use Excel Tables for better data management. Tables automatically expand and offer filtering options.
Here is an example of a well-organized data table:
Date | Product | Sales | Region |
|---|---|---|---|
2023-01-01 | Product A | 500 | North |
2023-01-02 | Product B | 300 | South |
Such tables make it easier to create charts and graphs. Ensure your data is clean and well-organized for the best results.
Basic Charts In Excel
Excel offers powerful tools for data visualization. Basic charts in Excel help present data clearly. They make complex data easy to understand. Let’s explore two essential chart types.
Bar Charts
Bar charts are great for comparing data. They use horizontal bars to show values. Longer bars mean higher values. Bar charts help visualize differences between categories.
To create a bar chart in Excel:
Enter your data in a table.
Select the data range.
Go to the Insert tab.
Click on the Bar Chart icon.
Choose your preferred bar chart style.
Here is an example table:
Category | Value |
|---|---|
Apples | 50 |
Bananas | 30 |
Cherries | 20 |
With this table, a bar chart will show apples with the longest bar.
Line Charts
Line charts display trends over time. They use points connected by lines. Line charts are ideal for showing data changes.
To create a line chart in Excel:
Input your data into a table.
Select the data range.
Navigate to the Insert tab.
Click on the Line Chart icon.
Pick the line chart style you like.
Here is an example table for a line chart:
Month | Sales |
|---|---|
January | 100 |
February | 150 |
March | 200 |
This table will show a line rising from January to March.
Both bar and line charts make data clear and understandable.
Credit: zebrabi.com
Advanced Chart Types
Data Visualization in Excel offers a wide range of chart types. This helps to present data in a more insightful way. While basic charts are useful, advanced chart types can offer deeper insights.
Pivot Charts
Pivot Charts are powerful for data analysis. They allow you to summarize complex datasets. With Pivot Charts, you can easily filter and sort data.
To create a Pivot Chart:
Select the data range.
Go to the “Insert” tab.
Click on “PivotChart”.
This will create a Pivot Chart based on your data. You can then drag fields to the PivotTable Field List. This lets you customize your chart.
Feature | Benefit |
|---|---|
Filtering | Allows focusing on specific data points. |
Sorting | Helps to organize data in a meaningful order. |
Customization | Enables creating charts that suit your needs. |
Combo Charts
Combo Charts combine two chart types into one. This helps to show different types of information together. For example, you can show sales and profit in one chart.
To create a Combo Chart:
Select the data range.
Go to the “Insert” tab.
Click on “Combo Chart”.
You can choose from different combo chart types:
Clustered Column – Line: Shows values as columns and a line.
Stacked Area – Column: Displays data as stacked areas and columns.
Combo Charts are great for comparing data. They make it easy to see trends and patterns.
Combo Type | Use Case |
|---|---|
Clustered Column – Line | Compare product sales and profit margins. |
Stacked Area – Column | Show revenue and expenses over time. |
Using Conditional Formatting
Excel offers powerful tools for data visualization, and one of the most effective is Conditional Formatting. This feature helps you highlight key data points and trends. It makes your data more understandable and visually appealing.
Highlighting Key Data
Conditional Formatting helps you highlight key data in your spreadsheets. You can set rules to change cell colors based on their values. For example, you can highlight cells with sales over $1000 in green. This makes it easy to identify top-performing products.
Go to the Home tab.
Click on Conditional Formatting.
Select Highlight Cells Rules.
Choose the rule that fits your data.
This method helps in making important data stand out. It improves readability and decision-making.
Creating Data Bars
Data Bars are another great feature of Conditional Formatting. They add a visual bar inside each cell. The length of the bar represents the cell’s value. This makes it easy to compare values across a range.
Select the range of cells you want to format.
Go to the Home tab and click Conditional Formatting.
Choose Data Bars from the menu.
Select the color and style of the Data Bar.
Data Bars provide a quick visual comparison of numbers. They work well for tracking progress or comparing sales figures.
Feature | Description |
|---|---|
Highlighting Key Data | Changes cell colors based on rules. |
Data Bars | Adds visual bars inside cells to represent values. |
Using Conditional Formatting in Excel enhances your data visualization. It makes your spreadsheets more informative and engaging.
Interactive Dashboards
Interactive dashboards in Excel can transform your data analysis experience. These dashboards provide real-time insights and make your data visually appealing. They are not only functional but also engaging. Let’s explore some key components of creating interactive dashboards in Excel.
Using Slicers
Slicers are powerful tools for filtering data in Excel. They add a visual element to your dashboards, making it easy to filter data.
Insert Slicers: Go to the Insert tab and click on Slicer.
Select the fields you want to filter.
Customize Slicers: Change the slicer style and format for better visuals.
Slicers make your dashboards dynamic and user-friendly. They allow users to filter data with just one click. This can be especially useful for large datasets.
Incorporating Pivot Tables
Pivot Tables are essential for summarizing and analyzing data in Excel. They can transform your raw data into meaningful insights.
Create a Pivot Table: Go to the Insert tab and select Pivot Table.
Choose the data range and the location for the Pivot Table.
Drag and Drop Fields: Move fields into the Rows, Columns, and Values areas.
Pivot Tables can be customized to show exactly what you need. They can be linked with slicers for interactive filtering.
Combining Slicers and Pivot Tables can create powerful interactive dashboards. These dashboards can help you make better decisions based on your data. Excel makes it easy to visualize and analyze your data with these tools.
Customizing Charts
Excel provides powerful tools for data visualization. One of the best features is its customizable charts. Users can easily tweak their charts to better represent data. Customizing charts in Excel helps in making data more understandable and visually appealing.
Modifying Chart Elements
Excel allows you to modify various chart elements. You can change the title, legend, and data labels. These changes help in giving a clear picture of the data.
Chart Title: Click on the chart title to edit it. Provide a descriptive title.
Legend: Right-click on the legend to format or reposition it. This helps in better readability.
Data Labels: Add or modify data labels for clarity. Right-click on the data series and choose “Add Data Labels”.
Applying Themes And Styles
Excel offers a variety of themes and styles to enhance the look of your charts. These options help in creating professional-looking charts quickly.
Theme | Description |
|---|---|
Office | Standard theme with a professional look. |
Organic | Soft colors and smooth lines. |
Urban | Modern and bold design. |
To apply a theme, go to the “Page Layout” tab. Select “Themes” and choose the one that fits your data. Using styles, you can further refine the appearance. Go to the “Chart Tools” and select “Design” to choose a style.
These customization options make Excel a powerful tool for data visualization. You can create charts that are not only informative but also visually appealing.
Best Practices
Data visualization in Excel can transform raw data into valuable insights. Following best practices ensures clear, accurate, and effective visuals.
Choosing The Right Chart
Selecting the correct chart type is crucial for accurate data representation. Different data types need different charts:
Bar Charts: Ideal for comparing quantities.
Line Charts: Best for showing trends over time.
Pie Charts: Useful for displaying proportions.
Scatter Plots: Great for showing relationships between variables.
Choosing the right chart helps your audience understand the data quickly. Avoid using complex charts for simple data.
Avoiding Common Mistakes
Even the best data can be misrepresented with poor visualization practices. Here are common mistakes and how to avoid them:
Overloading Charts: Too much data can overwhelm. Use filters to show relevant data.
Inconsistent Scales: Keep scales consistent to avoid misleading the audience.
Misleading Colors: Use a logical color scheme. Avoid colors that distort data.
Ignoring Labels: Always label your axes and data points. This ensures clarity.
Following these guidelines helps in creating clear and effective visualizations. Simple, accurate charts convey your data story better.
Case Studies
Data visualization in Excel helps understand complex data quickly. Let’s explore real-world examples. These case studies showcase Excel’s power in different fields. We will cover business applications and academic research.
Business Applications
Businesses use Excel to make data-driven decisions. Visualizations help identify trends and patterns. Here are a few examples:
Sales Analysis: Companies track monthly sales using line charts. This helps them spot seasonal trends and plan inventory.
Customer Segmentation: Pie charts show customer distribution by region. This helps in targeted marketing campaigns.
Financial Performance: Bar charts compare quarterly earnings. This helps stakeholders understand financial health.
Business Application | Visualization Type | Purpose |
|---|---|---|
Sales Analysis | Line Chart | Identify trends |
Customer Segmentation | Pie Chart | Targeted marketing |
Financial Performance | Bar Chart | Financial health |
Academic Research
Researchers use Excel to analyze and present data. Visualizations make findings clearer. Here are some academic uses:
Survey Results: Bar charts summarize survey data. They show the distribution of responses.
Experimental Data: Scatter plots show relationships between variables. This helps in drawing conclusions.
Historical Trends: Line graphs track changes over time. Researchers analyze trends in historical data.
Research Application | Visualization Type | Purpose |
|---|---|---|
Survey Results | Bar Chart | Summarize data |
Experimental Data | Scatter Plot | Show relationships |
Historical Trends | Line Graph | Analyze trends |
Credit: www.linkedin.com
Frequently Asked Questions
What Is Data Visualization In Excel?
Data visualization in Excel refers to the process of creating graphical representations of data. It helps in understanding trends, patterns, and insights. Excel offers various chart types like bar, line, and pie charts.
How Do I Create A Chart In Excel?
To create a chart in Excel, select your data range first. Then, go to the “Insert” tab and choose your desired chart type. Customize it as needed.
Can Excel Handle Large Data Sets?
Yes, Excel can handle large data sets, but performance may vary. For very large datasets, consider using Excel’s Power Query or Power Pivot features to enhance performance.
What Are Common Excel Chart Types?
Common Excel chart types include bar charts, line charts, pie charts, and scatter plots. Each chart type serves different data visualization needs. Choose based on your data and goals.
Conclusion
Mastering data visualization in Excel enhances data interpretation. It simplifies complex information into easy-to-understand visuals. Excel’s powerful tools can transform raw data into insightful charts and graphs. Start leveraging Excel today for effective data presentation and analysis. Unlock new insights and make informed decisions with Excel’s visualization capabilities.