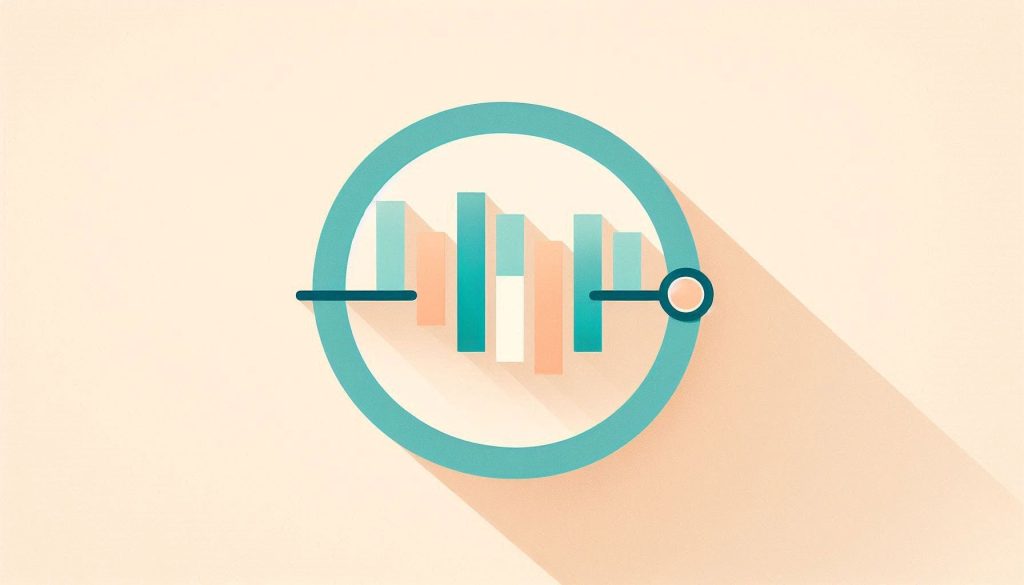Dynamic Excel charts automatically update when data changes. They save time and improve data visualization.
Dynamic Excel charts are powerful tools for data analysis. They allow users to create charts that automatically update as new data is added or existing data is modified. This capability ensures that your visual representations are always current and accurate, without the need for manual updates.
Dynamic charts are invaluable for businesses and individuals who regularly work with fluctuating data sets. They enhance productivity and provide clear, real-time insights. By using dynamic ranges and Excel functions like OFFSET and INDEX, you can easily create these adaptive charts, leading to more efficient data management and decision-making processes.
Introduction To Dynamic Excel Charts
Dynamic Excel charts are a powerful tool for data analysis. They help you present data in a visually engaging way. These charts automatically update when the source data changes. This makes them incredibly useful for real-time data monitoring.
Importance Of Data Visualization
Data visualization is crucial for understanding complex data sets. It helps to communicate information clearly and efficiently. Charts and graphs make it easier to identify trends and patterns. They transform raw data into meaningful insights. This aids in quick decision-making and problem-solving.
Using visual elements like charts reduces the time spent on data analysis. It also improves comprehension and retention of information. Dynamic charts take this a step further by providing real-time updates.
Benefits Of Dynamic Charts
Dynamic charts offer several advantages over static charts. Here are some of the key benefits:
- Automatic Updates: Charts update automatically with data changes.
- Real-time Monitoring: Perfect for tracking live data streams.
- Interactive Features: Users can interact with the chart elements.
- Customizability: Easy to modify without affecting the underlying data.
Dynamic charts provide a more flexible and interactive user experience. They are especially useful in dashboards and reports. The ability to update in real-time ensures that you always have the latest data at your fingertips.
Setting Up Your Data
Creating dynamic charts in Excel starts with setting up your data correctly. This step is crucial for making your charts accurate and easy to update. Let’s explore how to organize your data and use named ranges for dynamic charts.
Organizing Data For Charts
Data organization is the foundation of a good chart. Follow these steps:
- Use clear column headers.
- Place data in adjacent cells.
- Avoid empty rows and columns within your data range.
Here’s an example of how to structure your data:
| Month | Sales |
|---|---|
| January | 1000 |
| February | 1200 |
| March | 900 |
Using Named Ranges
Named ranges make your charts dynamic and easier to manage. Follow these steps to create a named range:
- Select your data range.
- Go to the “Formulas” tab.
- Click “Define Name.”
- Enter a name for your range.
- Click “OK.”
Use this named range in your chart to make it dynamic. For example, if your data range is named “SalesData,” use “=SalesData” in the chart data source.
Named ranges update automatically when you add new data. This keeps your charts up-to-date without extra work.
Creating Basic Dynamic Charts
Creating basic dynamic charts in Excel can make data analysis easier. Dynamic charts update automatically as data changes. This feature saves time and enhances accuracy. Follow these steps to create basic dynamic charts.
Inserting A Chart
To insert a chart, follow these simple steps:
- Select the data range you want to visualize.
- Go to the Insert tab on the Excel ribbon.
- Choose the chart type you need, such as bar, line, or pie.
- Click on the desired chart type. Excel will create the chart.
The chart will appear on your worksheet. You can move and resize it as needed.
Linking Data To Chart
Linking data to a chart makes it dynamic. Follow these steps:
- Click on the chart to select it.
- Right-click and choose Select Data.
- In the Select Data Source dialog, click Edit.
- Enter the data range or table name in the Series Values field.
- Click OK to save the changes.
Your chart now updates automatically with data changes.
| Step | Action |
|---|---|
| 1 | Select the data range. |
| 2 | Go to the Insert tab. |
| 3 | Choose the chart type. |
| 4 | Click on the chart type. |
Dynamic charts are powerful tools for data analysis. They keep your reports updated without manual intervention. Start using dynamic charts in Excel to simplify your data visualization.
Advanced Dynamic Chart Techniques
Excel charts are powerful tools for visualizing data. They help turn raw numbers into meaningful insights. Advanced dynamic chart techniques can make these visualizations even more effective. These techniques allow charts to update automatically. This makes them more interactive and insightful.
Using Formulas And Functions
Using formulas and functions in Excel charts can make them dynamic. Formulas like OFFSET and INDEX are very useful. These formulas help in creating charts that update with new data. You don’t need to manually adjust the chart range.
Here’s a quick example using the OFFSET function:
- Create a named range using
OFFSET. - Use this named range in your chart’s data series.
The chart will now update automatically with new data entries. This is useful for tracking ongoing projects.
Implementing Chart Filters
Chart filters are another advanced technique. They allow users to control the data displayed in the chart. This makes the charts more interactive.
Here’s how to implement chart filters:
- Select the chart.
- Click on the filter icon next to the chart.
- Choose the data series you want to display.
Chart filters can be very effective in presentations. They allow you to focus on specific data points. This makes your data storytelling more compelling.
| Technique | Benefits |
|---|---|
| Using Formulas and Functions | Automated updates, reduced manual adjustments |
| Implementing Chart Filters | Interactive data control, focused presentations |
Both techniques enhance the usability and impact of Excel charts. They make your data visualizations more dynamic and insightful.
Customizing Chart Appearance
Creating dynamic Excel charts is a powerful tool. Customizing chart appearance makes your data visually appealing. It helps in better data interpretation and insights.
Changing Chart Types
Excel offers various chart types. You can choose the one that best represents your data.
- Select your chart.
- Go to the Chart Tools section.
- Click on Change Chart Type.
- Choose from options like bar, line, pie, and more.
Here is a list of some common chart types:
| Chart Type | Usage |
|---|---|
| Bar Chart | Compare multiple data sets |
| Line Chart | Show data trends over time |
| Pie Chart | Display data proportions |
Applying Styles And Themes
Excel provides various styles and themes to enhance your charts. This makes your charts more engaging.
- Select your chart.
- Go to the Design tab under Chart Tools.
- Click on Chart Styles.
- Choose a style that suits your data.
To apply a theme:
- Go to the Page Layout tab.
- Click on Themes.
- Select a theme from the dropdown list.
Using styles and themes saves time and improves consistency.
Interactivity In Charts
Excel charts can be more than just static images. By adding interactive elements, you can create dynamic charts that make data analysis easier and more engaging. Interactivity helps users explore data in more meaningful ways.
Adding Scroll Bars
Adding scroll bars to your charts allows users to view large datasets without overwhelming them. Scroll bars help in focusing on a specific range of data at a time.
- Click on the chart.
- Go to the Developer tab.
- Select Insert and choose the Scroll Bar control.
- Draw the scroll bar on your worksheet.
- Link the scroll bar to a cell.
- Update the chart’s data range to reference the linked cell.
Scroll bars make it easier to navigate through large datasets. Users can focus on specific data points by scrolling through the chart.
Using Drop-down Menus
Drop-down menus in charts provide a way to filter data dynamically. This feature allows users to select categories or data ranges without modifying the original dataset.
- Click on the cell where you want the drop-down menu.
- Go to the Data tab.
- Select Data Validation and choose List.
- Enter the list of items you want in the drop-down menu.
- Link the drop-down menu to the chart’s data range.
Users can choose from multiple options using the drop-down menu. This makes data analysis more interactive and user-friendly.
For example, a drop-down menu can allow users to select different product categories. The chart will update to show data for the selected category only.
Drop-down menus enhance the user’s ability to explore different aspects of the data. This makes it easier to identify trends and patterns.
| Feature | Benefit |
|---|---|
| Scroll Bars | Navigate large datasets easily |
| Drop-Down Menus | Filter data dynamically |
Automating Chart Updates
Excel charts are powerful tools for visualizing data. But, updating them manually can be time-consuming. Automating chart updates ensures your charts always reflect the latest data. This guide explains two effective methods: using macros and setting up automatic refresh.
Using Macros
Macros can automate repetitive tasks in Excel. They are small programs that run within Excel. Creating a macro for updating charts is simple. Follow these steps to create one:
- Open Excel and press Alt + F11 to open the VBA editor.
- Insert a new module by clicking Insert > Module.
- Copy and paste the following code:
Sub UpdateChart() Dim ws As Worksheet Set ws = ThisWorkbook.Sheets("Sheet1") ws.ChartObjects("Chart 1").Chart.Refresh End Sub - Close the VBA editor.
- Run the macro by pressing Alt + F8 and selecting UpdateChart.
This macro updates your chart in seconds. You can assign it to a button for easy access.
Setting Up Automatic Refresh
To keep your charts updated without manual intervention, set up automatic refresh. Follow these steps:
- Go to the Data tab.
- Click on Connections and then Properties.
- In the Connection Properties window, check the box for Refresh data when opening the file.
- To refresh at intervals, check Refresh every and set the desired time.
With these settings, your charts will always display up-to-date information. This method is perfect for dynamic reports that need constant updates.

Credit: spreadsheetweb.com
Best Practices For Dynamic Charts
Dynamic charts in Excel can transform raw data into meaningful insights. They update automatically as new data gets added. This makes them essential for real-time analysis. To make the most of dynamic charts, follow these best practices.
Maintaining Data Integrity
Maintaining data integrity is crucial for accurate charts. Always ensure the data source is reliable. Inconsistent or incorrect data can mislead viewers. Use data validation to prevent errors.
Here’s a simple HTML table for clarity:
| Action | Purpose |
|---|---|
| Data Validation | Prevents incorrect entries |
| Consistent Formatting | Avoids confusion |
| Regular Audits | Keeps data accurate |
Use consistent formatting throughout your data. This avoids confusion and errors. Regular audits of your data will keep it accurate.
Ensuring Chart Clarity
A clear chart conveys information better. Use simple and familiar chart types. Avoid clutter by limiting the number of data series.
Best practices for clear charts:
- Use contrasting colors for different data series.
- Label axes and data points clearly.
- Include a legend for easy reference.
- Choose the right chart type for your data.
For example, bar charts are great for comparing quantities. Line charts show trends over time. Pie charts display parts of a whole.
Here’s an example of a simple and clear bar chart:
Bar Chart Example:
| Product Sales
| ________________
| | |
| | |
| |____Product A____|
| | |
| | |
| |____Product B____|
| | |
| | |
|______|____Product C____|
By following these best practices, your dynamic charts will be both accurate and easy to understand.
Case Studies And Examples
Excel Charts can transform static data into dynamic visuals. Real-world examples show how these charts help in various domains. Below are case studies highlighting their impact in Business Analytics and Financial Reporting.
Business Analytics
Businesses thrive on data-driven decisions. Excel Charts make data easy to understand. Let’s examine two case studies:
- Case Study 1: A retail company used dynamic charts to track sales trends. They identified peak seasons and adjusted inventory accordingly. This led to a 20% increase in sales.
- Case Study 2: A marketing agency used dynamic charts to analyze campaign performance. They visualized click-through rates and conversions. This helped in optimizing ad spend and improving ROI by 15%.
Financial Reporting
Financial data needs to be accurate and clear. Excel Charts provide a visual representation of financial metrics. Here are two examples:
- Case Study 1: A startup used dynamic charts to monitor cash flow. They created a monthly cash flow statement. This helped in securing additional funding from investors.
- Case Study 2: A financial consultant used dynamic charts for client portfolios. They visualized asset allocations and performance. This improved client satisfaction and retention rates.
Tables and bullet points can also be used to present data effectively. Here’s a table summarizing the above case studies:
| Case Study | Domain | Key Impact |
|---|---|---|
| Retail Company | Business Analytics | 20% Increase in Sales |
| Marketing Agency | Business Analytics | 15% Improvement in ROI |
| Startup | Financial Reporting | Secured Additional Funding |
| Financial Consultant | Financial Reporting | Improved Client Satisfaction |
Dynamic charts in Excel can revolutionize your data analysis. They are easy to create and highly impactful.

Credit: www.marcusoft.net
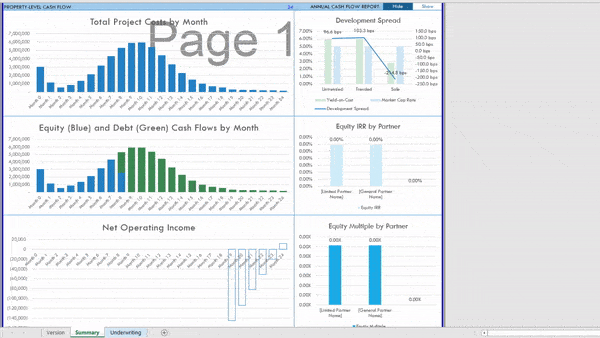
Credit: www.adventuresincre.com
Frequently Asked Questions
What Is A Dynamic Chart In Excel?
A dynamic chart in Excel updates automatically when data changes. This helps in visualizing real-time data without manual updates.
How To Create Dynamic Charts In Excel?
To create dynamic charts, use formulas or tables. Update data ranges automatically for real-time visualization.
Why Use Dynamic Charts In Excel?
Dynamic charts save time by updating automatically. They provide accurate, real-time data visualizations, improving decision-making.
Can Excel Charts Be Interactive?
Yes, Excel charts can be interactive. Use slicers, timelines, and pivot tables to make charts responsive.
Conclusion
Mastering dynamic Excel charts enhances data visualization. It boosts efficiency and clarity in presentations. Try these techniques to impress your audience. Your productivity will soar as you harness Excel’s full potential. Keep exploring and experimenting for even better results. Happy charting!