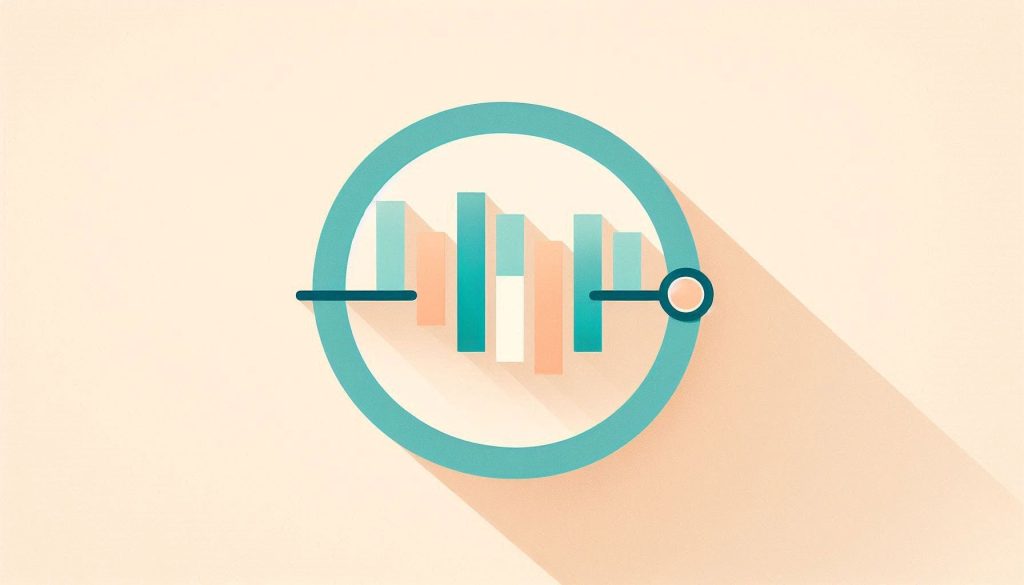To make a line graph in Excel, select your data and click on the ‘Insert’ tab. Choose ‘Line Chart’ from the chart options.
Creating a line graph in Excel is a straightforward process, perfect for visualizing trends over time. Line graphs are widely used in various fields such as business, education, and research. They help in comparing different data sets and understanding patterns.
Excel provides a user-friendly interface that simplifies the creation of these graphs. By following a few simple steps, anyone can generate a clear and informative line graph. This tool is essential for anyone looking to present data in an easily digestible format. With Excel, transforming raw data into meaningful insights becomes effortless and efficient.
Introduction To Line Graphs
Understanding data is crucial in today’s world. One way to visualize data is through line graphs. They are simple yet powerful tools. This guide will help you create a line graph in Excel.
What Is A Line Graph?
A line graph is a type of chart. It shows information as a series of data points. These points are connected by straight line segments. Line graphs are used to track changes over time. They can show trends in data clearly.
Benefits Of Using Line Graphs
Line graphs have many advantages. They make complex data easy to understand. Here are some key benefits:
- Visualize Trends: Line graphs show trends over time easily.
- Identify Patterns: They help in identifying patterns in data.
- Compare Data: You can compare multiple data sets on one graph.
- Simple to Read: Line graphs are simple and easy to read.
| Feature | Description |
|---|---|
| Visualize Trends | Shows data changes over time |
| Identify Patterns | Highlights patterns in data |
| Compare Data | Allows comparison of multiple data sets |
| Simple to Read | Easy to understand at a glance |
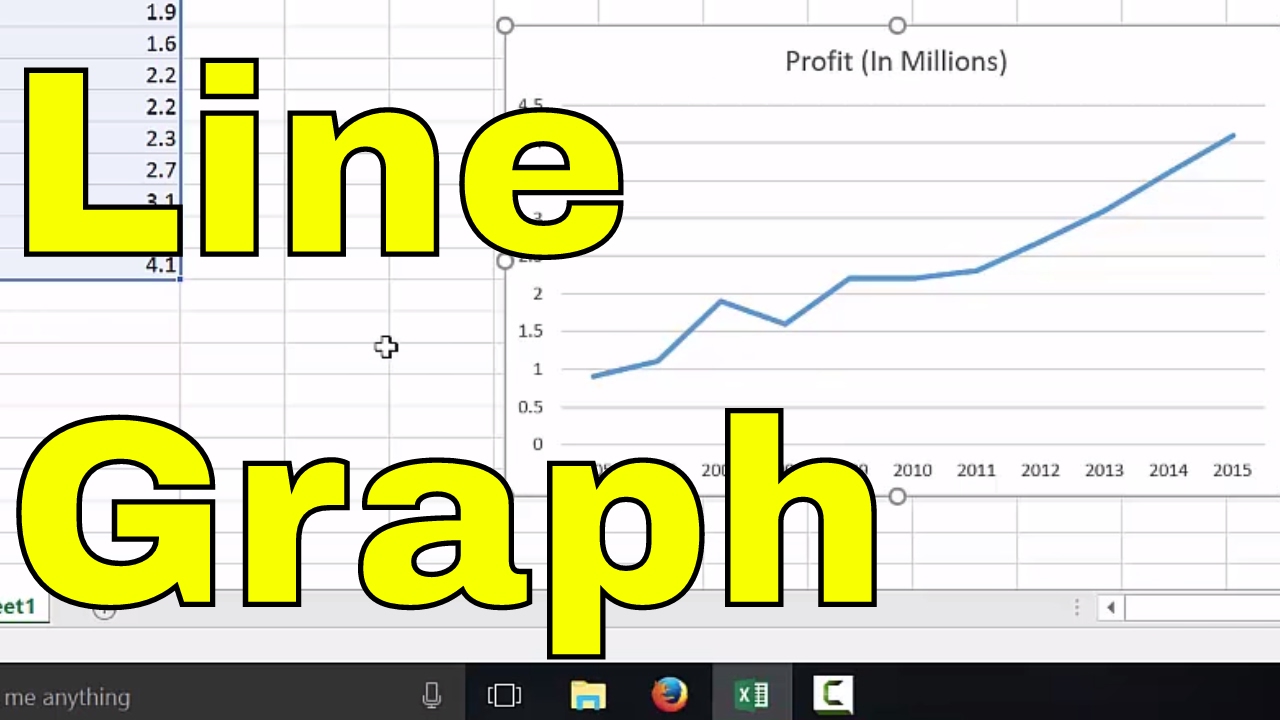
Credit: www.youtube.com
Preparing Your Data
Creating a line graph in Excel is easy and useful. The first step is preparing your data. This ensures your graph is accurate and clear. Below, we’ll guide you through organizing your data and setting up your spreadsheet for success.
Organizing Data In Excel
Start by opening Excel and entering your data. Ensure your data is clean and well-structured. Each column should have a clear header. This helps Excel understand your data.
For example, if you’re tracking sales over time, your columns might look like this:
| Month | Sales |
|---|---|
| January | 100 |
| February | 150 |
| March | 200 |
Each row represents a data point. Ensure there are no blank rows or columns. This will help Excel create a smooth line graph.
Setting Up Your Spreadsheet
Next, format your data correctly. Select your data range, including headers. Go to the “Insert” tab on the ribbon. Click “Line” and choose the line graph style you prefer.
Your data should now appear as a line graph. If your graph looks wrong, check your data. Ensure all data points are in the correct columns and rows.
To make your graph clearer, add titles and labels. Click on the graph. Go to the “Design” tab. Click “Add Chart Element” and choose “Axis Titles”. Enter titles for your X and Y axes. This makes your graph easy to understand.
By following these steps, you’ll create a clear, accurate line graph in Excel.
Creating A Basic Line Graph
Creating a basic line graph in Excel is easy. You can visualize data trends over time. Follow these steps to create your first line graph.
Selecting Data Range
First, open your Excel spreadsheet. Select the data range you want to graph. Click and drag to highlight the cells. Include both the labels and data points.
For example, if your data is in columns A and B from rows 1 to 10, select cells A1:B10. Ensure your labels are in the first row or column.
Inserting The Line Graph
Next, navigate to the Insert tab on the Excel ribbon. Look for the Charts group. Click on the Line Chart icon.
Choose the first option, Line, for a simple line graph. Your line graph will now appear in your spreadsheet.
You can customize your graph. Click on the chart to see the Chart Tools on the ribbon. Use the Design and Format tabs to adjust colors, styles, and labels.
Now you know how to create a basic line graph in Excel. Practice these steps to become more comfortable with Excel’s charting tools.

Credit: freshspectrum.com
Customizing The Line Graph
Customizing your line graph in Excel can make your data stand out. You can change line styles, add data labels, and more. These tweaks help make your graph more readable and professional.
Changing Line Styles
Changing the line styles adds flair to your graph. Follow these steps:
- Click on the line in your graph.
- Right-click and choose “Format Data Series”.
- Select “Line Style” from the options.
- Choose the line style you like. You can pick solid, dashed, or dotted lines.
- Adjust the line width if needed.
A well-chosen line style makes your data visually appealing.
Adding Data Labels
Data labels show the exact values on your graph. This makes it easier to read. Here’s how you can add them:
- Click on the line in your graph.
- Right-click and choose “Add Data Labels”.
- To customize, right-click a label and choose “Format Data Labels”.
- You can show the value, name, or percentage.
- Adjust the position to avoid clutter.
Adding data labels provides clear information at a glance. Your audience will appreciate the clarity.
Enhancing Graph Readability
Creating a line graph in Excel is just the first step. Enhancing its readability is crucial. A clear graph helps convey your message effectively. This section covers techniques to make your graph more readable.
Adjusting Axes
Adjusting the axes is essential. It ensures your data is presented clearly. Follow these steps to adjust axes:
- Click on the axis you want to adjust.
- Select Format Axis from the context menu.
- In the Format Axis pane, choose the desired settings.
- Modify the Minimum and Maximum bounds.
- Set the Major Unit to improve spacing.
Using Gridlines
Gridlines help readers follow the data points. They make the graph easier to read. Follow these steps to add or adjust gridlines:
- Select the chart area by clicking on it.
- Go to the Chart Tools on the ribbon.
- Click on Chart Elements (the plus icon).
- Check the Gridlines option to add gridlines.
- Right-click on the gridlines to format them.
- Choose Format Gridlines from the context menu.
- In the Format Gridlines pane, adjust line color and style.
Using Multiple Data Series
Adding multiple data series to a line graph in Excel allows you to compare different sets of data on the same chart. This feature is useful for visualizing trends and differences between datasets over time.
Adding More Lines
To add more lines to your existing line graph, follow these steps:
- Select your existing line graph in Excel.
- Click the Chart Design tab on the Ribbon.
- Choose Select Data from the toolbar.
- In the Select Data Source dialog box, click Add.
- Enter the Series name and Series values.
- Click OK to add the new data series to your chart.
Formatting Multiple Series
Formatting multiple series helps distinguish each line in your graph. Follow these steps to format each series:
- Click on the line you want to format.
- Right-click and select Format Data Series.
- In the Format Data Series pane, choose Line Color and Marker Options.
- Select different colors and markers for each series.
Using different colors and markers makes each series easy to identify. This improves the readability of your line graph.
Below is a table summarizing the steps:
| Action | Steps |
|---|---|
| Adding More Lines |
|
| Formatting Multiple Series |
|
Adding Titles And Legends
Adding titles and legends to your Excel line graph can make it more understandable. Titles clarify what the graph represents. Legends help identify different data sets. This section will guide you on how to add and customize these elements.
Graph Title
To add a graph title, follow these steps:
- Click on your line graph to select it.
- Go to the Chart Tools tab.
- Select Chart Title from the dropdown menu.
- Choose Above Chart or Centered Overlay.
- Click on the title box and type your desired title.
Ensure your title is concise and relevant. It should give an immediate understanding of the graph’s purpose.
Legend Placement
Legends are essential for identifying different series in your graph. To add and position a legend, use the following steps:
- Select your line graph by clicking on it.
- Navigate to the Chart Tools tab.
- Click on Legend and choose from the placement options:
- Top
- Bottom
- Left
- Right
- Overlay
Choose a position that does not obstruct the data. The legend should be easy to read and access.
To modify the legend’s text:
- Click on the legend to select it.
- Click once more to edit the text directly.
- Type in the new legend text.
Ensure each legend entry is clear and descriptive. This helps users quickly understand what each line represents.

Credit: www.ablebits.com
Final Touches And Review
After creating your line graph in Excel, you must add final touches. This ensures your graph is accurate and professional. Let’s dive into the final steps to perfect your line graph.
Checking For Accuracy
First, verify the data on your line graph. Ensure all data points are correct. Double-check the following:
- X-axis labels: Confirm they match your data categories.
- Y-axis values: Make sure they represent your data accurately.
- Data points: Verify they are plotted correctly.
If you spot any errors, go back to the data source. Correct any mistakes and update your graph. This step is crucial for maintaining data integrity.
Saving And Exporting
Once your graph is accurate, save your work. Follow these steps:
- Click on File in the top menu.
- Select Save As.
- Choose your desired location and file format.
Exporting your graph is also straightforward. You might need it for presentations or reports. To export, follow these steps:
- Click on File.
- Select Export.
- Choose your preferred format, like PDF or image.
By saving and exporting, you ensure your line graph is secure and shareable.
Frequently Asked Questions
How Do I Insert A Line Graph In Excel?
To insert a line graph in Excel, first select your data. Then, go to the “Insert” tab and choose “Line Chart” from the Chart options.
Can I Customize The Line Graph In Excel?
Yes, you can customize the line graph. Use the “Chart Tools” on the ribbon to modify colors, styles, and labels.
How Do I Add Data Labels To My Line Graph?
To add data labels, click on the chart, go to the “Chart Elements” button, and check “Data Labels. “
Why Is My Excel Line Graph Not Showing Correctly?
Ensure your data is properly formatted. Each column should have a header, and there should be no blank cells within the data range.
Conclusion
Creating a line graph in Excel is simple and efficient. Follow the steps, and visualize your data effectively. Excel’s features make data analysis easier for everyone. Keep practicing, and you’ll become proficient in no time. Start using these tips today to enhance your data presentations.