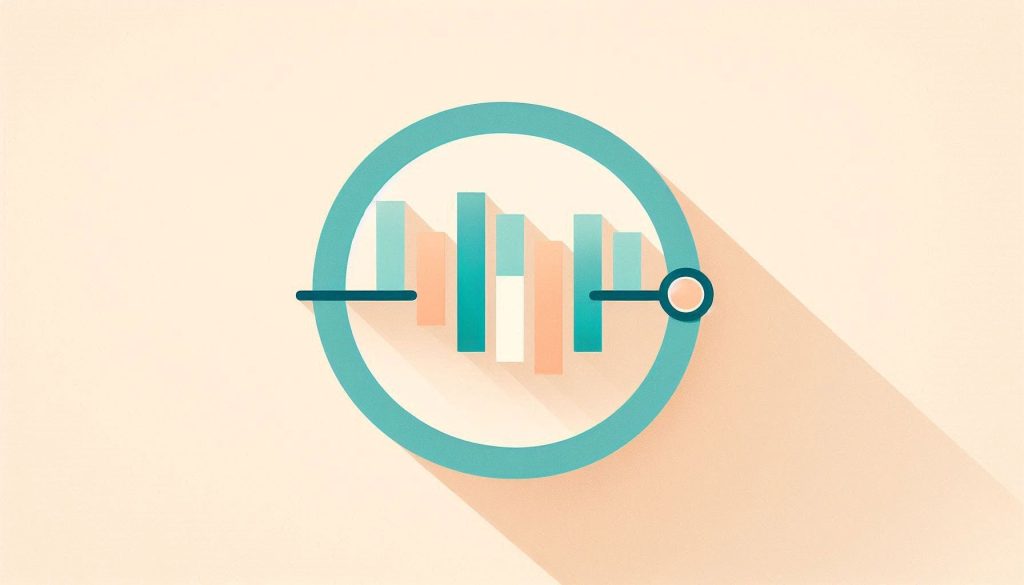A stacked column chart in Excel displays data in vertical bars stacked on top of each other. It helps compare parts of a whole across different categories.
Creating a stacked column chart in Excel can provide a clear visual representation of data distributions. This type of chart is particularly useful when you want to show how individual components contribute to a total across various categories. For instance, it can effectively illustrate sales figures for different products over multiple months, making trends and comparisons easier to understand.
Users can quickly see both the overall total and the contribution of each part. This visual clarity makes stacked column charts an excellent choice for presenting complex data in a comprehensible format, aiding better decision-making.
Introduction To Stacked Column Charts
Excel’s Stacked Column Charts are powerful tools for data visualization. They help you see how different parts make up a whole. This section will introduce you to these useful charts.
What Are Stacked Column Charts?
A Stacked Column Chart displays data in vertical bars. Each bar represents a total value. Inside each bar, different colors represent parts of the total.
Imagine you have three sales regions. Each region has sales for different products. A Stacked Column Chart can show the total sales for each region. Different colors within each bar show the sales for each product.
Here’s a simple table showing sales data:
| Region | Product A | Product B | Product C |
|---|---|---|---|
| North | 50 | 30 | 20 |
| South | 40 | 20 | 10 |
| East | 30 | 10 | 10 |
Why Use Stacked Column Charts?
There are many reasons to use Stacked Column Charts. Here are a few:
- They show the total value of categories.
- They display the contribution of each part to the total.
- They are easy to read and understand.
These charts help you quickly compare different categories. You can see the total value and the parts that make it up. This makes them perfect for presenting complex data in a simple way.
For example, use them to show sales data, budget breakdowns, or survey results. They make it easy to see trends and make informed decisions.
Setting Up Your Data
Setting up your data correctly is crucial for creating clear Excel stacked column charts. Properly organized and formatted data ensures accurate visualization and easy interpretation.
Organizing Data For Visualization
Begin by structuring your data in a logical format. Use columns for different categories and rows for data points. Here is a simple example:
| Category | Q1 | Q2 | Q3 | Q4 |
|---|---|---|---|---|
| Product A | 10 | 15 | 20 | 25 |
| Product B | 30 | 35 | 40 | 45 |
Each category should have its row. Each quarter should have its column. This layout helps Excel understand the data structure.
Formatting Tips For Clarity
Use consistent formats for all data entries. Here are some tips:
- Ensure all numbers have the same decimal places.
- Align text to the center for uniformity.
- Avoid using different fonts or colors.
Proper formatting makes your chart clear and readable. It also helps in avoiding errors during chart creation.
Remember, clean and organized data leads to better visualizations. Your stacked column chart will be easier to understand and more impactful.
Creating A Stacked Column Chart
Excel Stacked Column Charts are great for comparing parts of a whole. They display data in a visual and easy-to-understand manner. Follow these steps to create and customize your chart.
Step-by-step Guide
- Open your Excel spreadsheet.
- Select the data you want to use.
- Go to the Insert tab.
- Click on Insert Column or Bar Chart.
- Choose Stacked Column from the dropdown menu.
- Your chart will appear on the spreadsheet.
Customizing Your Chart
Customizing your stacked column chart enhances its readability and impact. Here are some key customization options:
- Chart Title: Click on the chart title to edit it.
- Legend: Adjust the legend to make it clear.
- Axis Labels: Add labels to the X and Y axes.
- Colors: Change the colors of the columns for clarity.
- Data Labels: Add data labels for precise information.
Example Table Of Data
Here’s a sample dataset you can use:
| Category | Q1 | Q2 | Q3 | Q4 |
|---|---|---|---|---|
| Product A | 120 | 150 | 100 | 130 |
| Product B | 90 | 140 | 110 | 160 |
| Product C | 60 | 80 | 70 | 100 |
Creating a stacked column chart with these steps is easy. Customize the chart to make your data visually appealing and informative.
/simplexct/BlogPic-3a631.png)
Credit: simplexct.com
Enhancing Your Chart
Enhancing your Excel stacked column chart can make your data shine. Adding labels, titles, and using colors effectively can transform your chart. These enhancements help in making your chart more understandable.
Adding Labels And Titles
Labels and titles are essential for clarity. They help in explaining what your chart is about.
- Chart Title: Add a descriptive title. This tells what the chart represents.
- Axis Titles: Label your axes. This explains what the X and Y axes show.
- Data Labels: Add labels to data points. This shows exact values for each section.
Follow these steps to add labels and titles:
- Select your chart.
- Click on the Chart Elements button.
- Check the Axis Titles and Data Labels options.
- Double-click each title or label to edit.
Using Colors Effectively
Colors make your chart visually appealing. They help in distinguishing different data series.
| Color | Purpose |
|---|---|
| Blue | Use for main data series. |
| Green | Use for secondary data series. |
| Red | Use for highlighting important data. |
To change colors, follow these steps:
- Select the data series you want to change.
- Right-click and choose Format Data Series.
- Select Fill and choose your desired color.
Use a consistent color scheme. This makes your chart easier to read.
Analyzing Data With Stacked Columns
Excel’s Stacked Column charts are powerful tools for data analysis. They help visualize complex data sets clearly. These charts display values as parts of a whole. This makes it easy to compare different categories and track changes over time.
Comparing Categories
Stacked Column charts allow you to compare multiple categories. Each column is divided into sections. These sections represent different data series. For example:
| Year | Product A | Product B | Product C |
|---|---|---|---|
| 2020 | 50 | 30 | 20 |
| 2021 | 60 | 25 | 15 |
| 2022 | 70 | 20 | 10 |
In this table, each year is a category. The data series are Product A, Product B, and Product C. The Stacked Column chart will show each product’s contribution to the total sales for each year. This visual comparison helps identify trends and areas for improvement.
Tracking Changes Over Time
Stacked Column charts are excellent for tracking changes over time. They show how each category’s value evolves. For example:
- See how a product’s sales increase or decrease yearly.
- Track the growth of different market segments.
- Analyze the performance of various business units.
Consider this data set:
| Year | Region 1 | Region 2 | Region 3 |
|---|---|---|---|
| 2020 | 100 | 80 | 60 |
| 2021 | 120 | 90 | 70 |
| 2022 | 140 | 100 | 80 |
The Stacked Column chart will show how each region’s sales have changed. This helps identify which regions are growing. It also shows which ones need attention.
Excel Stacked Column charts make data analysis straightforward. They provide clear visualizations, making it easy to compare categories and track changes over time.
Advanced Customization Techniques
Advanced customization techniques can transform your Excel Stacked Column Chart. These techniques make your data more readable and visually appealing. Let’s explore two key methods: incorporating additional data and using secondary axes.
Incorporating Additional Data
Adding more data to your stacked column chart can give deeper insights. Here’s how to do it:
- Click on your chart.
- Select Chart Design tab.
- Click Select Data.
- In the dialog box, click Add.
- Enter the data range for new data series.
- Click OK to apply.
Ensure your new data series matches the existing categories. This keeps your chart clear and informative.
Using Secondary Axes
Using a secondary axis can simplify complex data sets. Follow these steps:
- Select the data series you want on the secondary axis.
- Right-click and choose Format Data Series.
- In the Format Data Series pane, choose Secondary Axis.
- Adjust the axis options as needed.
Secondary axes help compare different data sets easily. This enhances your chart’s readability and impact.
| Step | Description |
|---|---|
| 1 | Select the chart |
| 2 | Open Format Data Series |
| 3 | Choose Secondary Axis |
By incorporating additional data and using secondary axes, your Excel stacked column chart will be more effective. These techniques make your data visualization more powerful.
Common Mistakes To Avoid
Creating an Excel Chart Stacked Column can be tricky. To ensure your data is clear, avoid these common mistakes. This will make your charts more effective and easier to understand.
Overloading With Data
Adding too much data can confuse the viewer. Keep your chart simple. Use only the necessary data points. This makes the chart easier to read.
- Limit the number of data series.
- Focus on the most important information.
- Remove any unnecessary data points.
Too many colors or labels can also overwhelm. Stick to a simple color scheme. Use labels sparingly.
Misleading Visualizations
Ensure your chart tells the right story. Misleading visualizations can distort the data. Avoid these common pitfalls:
- Always start your Y-axis at zero.
- Use consistent intervals for your axes.
- Do not exaggerate differences between data points.
Misleading charts can lead to wrong conclusions. Ensure accuracy in your visualizations.
Here’s a quick checklist to avoid misleading visualizations:
| Checklist | Why It Matters |
|---|---|
| Start Y-axis at zero | Prevents exaggerated data differences |
| Consistent intervals | Makes data comparison easier |
| Clear labels | Improves chart readability |
By avoiding these mistakes, your Excel Chart Stacked Column will be more effective. Your data will be clear and easy to understand.
Best Practices For Data Visualization
Data visualization is crucial for effective communication. Using Excel’s stacked column charts can greatly enhance your data presentation. Following best practices ensures your charts are clear and accurate.
Keeping It Simple
Simplicity is key in data visualization. Avoid adding too many elements that distract from the main data. Use basic colors and avoid flashy designs. Keep the chart clean and easy to read.
- Use no more than three to four colors.
- Avoid 3D effects and gradients.
- Limit the number of data series to avoid clutter.
Label each axis clearly. Ensure the title is straightforward and informative. A clean chart helps the audience understand the data quickly.
Ensuring Accuracy
Accuracy in data visualization builds trust. Double-check all data entries before creating the chart. Make sure every segment of the stacked column chart reflects the correct value.
- Verify data sources.
- Ensure all calculations are correct.
- Cross-check values with original data.
Use consistent scales to avoid misleading the viewer. Align all elements properly. Use a legend if there are multiple data series.
| Best Practice | Reason |
|---|---|
| Check data | Ensures accuracy |
| Use consistent scales | Avoids misleading information |
| Label axes | Improves readability |
Following these best practices ensures your Excel stacked column charts are effective. They will be clear, accurate, and easy to understand.
Real-world Applications
Excel’s stacked column charts have significant real-world applications. These charts simplify complex data, making it visually appealing and easy to comprehend. Below, we explore some common use cases in business and education.
Business Use Cases
Businesses use stacked column charts to compare multiple data sets. These charts help in understanding trends and patterns. Here are some common business applications:
- Sales Analysis: Compare sales figures across different regions.
- Budget Tracking: Visualize monthly expenses in various departments.
- Market Share: Display market share of different products over time.
Businesses benefit from these visual tools. They make data-driven decisions easier.
Educational Examples
In educational settings, stacked column charts assist in teaching and analysis. Teachers and students find these charts useful. Here are some examples:
- Student Performance: Compare grades in different subjects.
- Attendance Records: Track attendance over various terms.
- Resource Allocation: Visualize resource usage in different departments.
These charts make learning interactive and engaging. They simplify complex data into digestible visuals.

Credit: www.wallstreetmojo.com
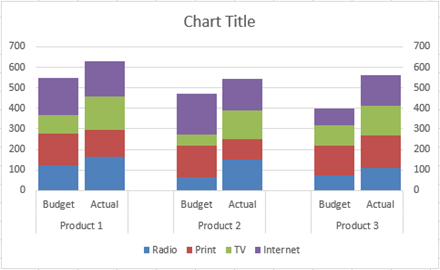
Credit: forum.bubble.io
Frequently Asked Questions
What Is A Stacked Column Chart In Excel?
A stacked column chart in Excel displays data in vertical bars. Each bar represents multiple data series, stacked on top of each other.
How Do I Create A Stacked Column Chart?
To create a stacked column chart, select your data, go to the ‘Insert’ tab, and choose ‘Stacked Column’ from the chart options.
Can I Customize Colors In A Stacked Column Chart?
Yes, you can customize colors. Click on the chart, select a series, and choose your preferred color from the ‘Format’ tab.
Why Use A Stacked Column Chart?
A stacked column chart is useful for comparing parts of a whole. It shows the contribution of each data series to the total.
Conclusion
Mastering Excel’s stacked column charts can enhance your data presentation. They offer clear, concise visual insights. By applying these tips, you’ll create impactful charts. Your audience will appreciate the clarity. Start utilizing stacked column charts today to elevate your data analysis skills.
Happy charting!