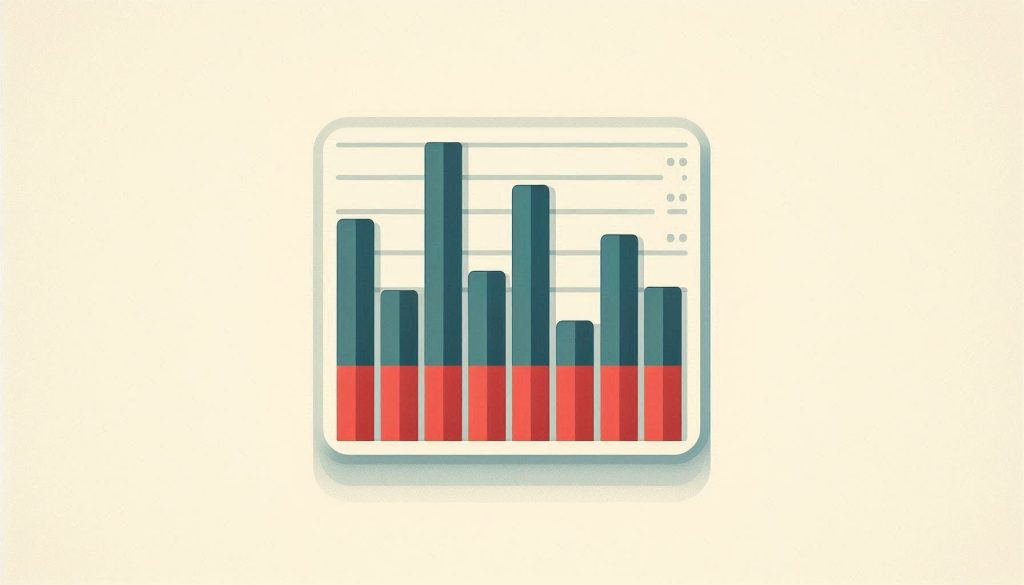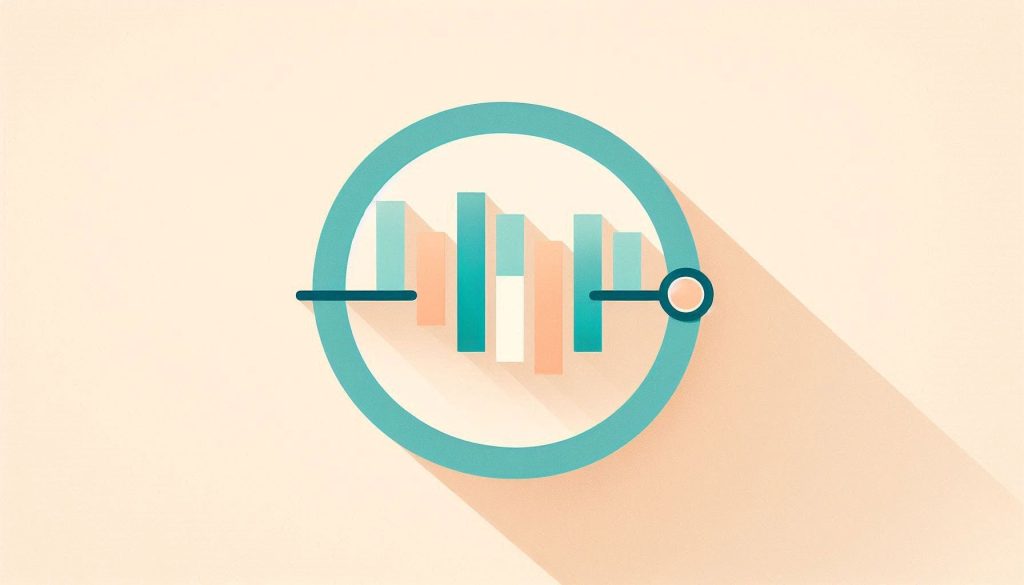Excel Waterfall Charts help visualize the cumulative effect of sequential positive and negative values. They are useful for tracking changes over time.
Waterfall charts are a valuable tool in Excel for financial analysis and project management. They clearly show how individual values contribute to a total. Each bar represents a data point, helping to identify positive and negative trends. Waterfall charts are highly effective in breaking down complex data into an easy-to-understand visual format.
Businesses use them to analyze financial statements, track inventory, and monitor project progress. The simplicity and clarity of Waterfall charts make them indispensable for decision-makers. Excel makes it easy to create and customize these charts to fit specific needs.
Introduction To Waterfall Charts
Excel Waterfall Charts are powerful tools for understanding data. They help visualize the cumulative effect of sequentially introduced positive or negative values. These charts are ideal for understanding financial statements, sales performance, or any data with incremental changes.
What Is A Waterfall Chart?
A Waterfall Chart shows how an initial value is affected by intermediate positive or negative values. It helps in understanding how a value increases or decreases through a series of changes. Each column represents a part of the total change. The chart starts with the initial value and ends with the final value.
Here is a simple example:
| Category | Value |
|---|---|
| Starting Value | 100 |
| Increase 1 | +20 |
| Decrease 1 | -10 |
| Increase 2 | +30 |
| Final Value | 140 |
Importance In Data Visualization
Waterfall Charts are crucial for data visualization. They provide a clear, visual representation of changes over time. This makes it easier to understand trends and patterns. Analysts and decision-makers use them to identify key drivers in financial reports.
Here are some benefits:
- Easy to understand
- Shows incremental changes clearly
- Highlights key data points
- Helps in decision-making
Waterfall Charts are especially useful in financial analysis. They show how revenue, expenses, and profits evolve over a period. This visual clarity helps stakeholders make informed decisions quickly. By breaking down complex data into understandable segments, Waterfall Charts ensure everyone is on the same page.
Setting Up Your Data
Creating a Waterfall Chart in Excel starts with setting up your data correctly. The data must be organized and clear. This ensures the chart is accurate and easy to understand.
Preparing Your Dataset
Begin by collecting all necessary data points. List them in a single column. Include both positive and negative values.
Make sure each value has a corresponding label. Labels help identify what each value represents.
For example, you might have:
| Category | Value |
|---|---|
| Start | 1000 |
| Sales | 1500 |
| Expenses | -500 |
| End | 2000 |
Organizing Data For Clarity
Order your data logically. Start with an initial value, followed by changes. End with the final value.
Use a consistent format for your labels. This avoids confusion.
For better clarity, use separate columns for categories and values. This makes it easier to create the chart.
- Start: Initial value
- Sales: Positive change
- Expenses: Negative change
- End: Final value
Ensure no data points are missing. Missing data can lead to inaccurate charts.
Check for any errors. Correct them before moving to the next step.
Creating A Basic Waterfall Chart
Waterfall charts are great for visualizing changes in data. They help show how values increase or decrease step-by-step. Excel makes it simple to create these charts.
Step-by-step Guide
- Prepare Your Data
- Open Excel and enter your data in columns.
- Include headers like Category and Value.
- Select Your Data
- Highlight the data range, including headers.
- Insert the Waterfall Chart
- Go to the Insert tab on the ribbon.
- Click on the Waterfall Chart icon.
- Choose the Waterfall chart type.
Customizing Chart Elements
Customizing your chart makes it more readable and visually appealing.
- Change Colors
- Click on a bar to select it.
- Use the Format tab to change the fill color.
- Add Data Labels
- Right-click on a bar and choose Add Data Labels.
- Adjust Axis
- Click on the axis to select it.
- Right-click and choose Format Axis.
Below is a sample table format for preparing data:
| Category | Value |
|---|---|
| Start | 100 |
| Increase | 50 |
| Decrease | -30 |
| End | 120 |

Credit: theitservice.co.uk
Advanced Customizations
Excel Waterfall Charts can reveal insights and trends. Advanced customizations enhance these charts, making data more accessible and appealing. Let’s explore some exciting ways to elevate your Waterfall Charts with advanced customizations.
Adding Colors And Labels
Colors and labels make your Waterfall Chart more readable. To add colors, follow these steps:
- Select the data series in your chart.
- Right-click and choose Format Data Series.
- Under Fill & Line, select your desired color.
Labels provide context to your data. To add labels:
- Select the chart.
- Click on Chart Elements (+ icon) next to the chart.
- Check the Data Labels option.
Customize labels by right-clicking and selecting Format Data Labels. Here, you can change the label’s font, size, and position.
Incorporating Totals And Subtotals
Totals and subtotals help break down complex data. To add these:
- Select the data point representing the total or subtotal.
- Right-click and choose Set as Total.
Repeat these steps for each subtotal in your chart. This action recalculates your chart, showing clear totals and subtotals.
For a better visual representation, you can use different colors for totals and subtotals. This separation makes your chart easier to understand and more visually appealing.
| Step | Action |
|---|---|
| 1 | Select data point |
| 2 | Right-click |
| 3 | Choose Set as Total |
These advanced customizations transform your Waterfall Charts into powerful storytelling tools. Customizing colors, labels, and incorporating totals elevate the clarity and impact of your data.
Using Waterfall Charts For Financial Analysis
Waterfall charts are powerful tools for financial analysis. They show how each element of a financial statement impacts the overall result. By visualizing these elements, you can make better decisions and identify key areas for improvement. Let’s explore how waterfall charts can help in financial analysis.
Visualizing Profit And Loss
Waterfall charts excel at visualizing profit and loss. Each bar in the chart represents a financial item. You can see how each item adds to or subtracts from the profit. This is useful for understanding the impact of different revenue streams and expenses.
For example, you can see:
- Revenue from sales
- Cost of goods sold
- Operating expenses
- Taxes
With a waterfall chart, you get a clear picture of how each element affects the bottom line. This helps in identifying key areas to focus on for improving profitability.
Tracking Budget Variances
Tracking budget variances is crucial for financial planning. Waterfall charts can help you visualize how actual performance compares to the budget. This helps in identifying areas where you are overspending or underspending.
Here’s how you can use a waterfall chart for tracking budget variances:
- Start with the budgeted amount.
- Add or subtract actual expenses.
- See the variance between budgeted and actual amounts.
This makes it easy to see where you need to adjust your spending. It helps in making informed decisions for future budget planning.
Waterfall charts are indispensable for financial analysis. They offer a clear and concise way to visualize financial data. Whether you are looking at profit and loss or tracking budget variances, waterfall charts provide valuable insights.

Credit: www.ablebits.com
Common Mistakes To Avoid
Creating Excel Waterfall Charts can be tricky. Many users make common mistakes. These errors can mislead viewers and distort data interpretation. This section highlights frequent pitfalls and how to avoid them.
Incorrect Data Entry
Incorrect data entry is a widespread issue. Ensure your data input is accurate. Mistakes here can lead to incorrect charts. Always double-check your data before creating the chart.
| Error Type | Description |
|---|---|
| Typos | Simple typing errors can mislead the chart. |
| Wrong Values | Entering wrong numbers skews the entire chart. |
| Incorrect Order | Data should follow the correct sequence. |
Misleading Visuals
Misleading visuals can confuse viewers. Ensure your chart represents data correctly. Adjust colors and labels for clarity. Use contrasting colors for different segments. This avoids blending and enhances readability.
- Color Scheme: Use distinct colors for different data points.
- Axis Labels: Ensure axis labels are clear and correct.
- Data Gaps: Avoid gaps in data points.
Misleading visuals can distort data perception. Always review the final chart. Ensure it accurately reflects the data.
Tips For Effective Data Presentation
Creating engaging Excel charts like Waterfall can transform your data. They help in presenting complex information clearly. Here are some tips to make your data presentation effective and impactful.
Choosing The Right Chart Type
Choosing the right chart type is crucial. The Waterfall chart is great for showing changes over time. It helps in visualizing the cumulative effect of sequentially introduced positive or negative values.
| Chart Type | Best Use Case |
|---|---|
| Waterfall | Showing financial data |
| Bar | Comparing quantities |
| Line | Trends over time |
Use a Waterfall chart to show a starting value, changes, and an ending value. This makes it easy to track performance, such as financial results or inventory levels.
Emphasizing Key Insights
Focus on the most important points in your data. Highlight key changes in your Waterfall chart. Use colors to draw attention to significant increases or decreases. This helps viewers quickly understand the main insights.
- Use contrasting colors: Make key points stand out.
- Add data labels: Provide exact values for clarity.
- Include annotations: Explain sudden changes or trends.
Always ensure your chart is easy to read. Avoid clutter and keep it simple. This makes your insights clear and impactful.
Real-world Applications
Excel Waterfall Charts are powerful tools for visualizing data changes. They help users understand the flow and impact of data across various stages.
Case Studies
Many businesses use Excel Waterfall Charts to track financial performance. For instance, a company can visualize revenue gains and losses over a quarter.
A tech startup tracked its monthly revenue using a Waterfall Chart. They identified key areas where they were losing money.
A retail business used a Waterfall Chart to analyze seasonal sales. They observed how promotions impacted their profits.
| Company | Application | Outcome |
|---|---|---|
| Tech Startup | Monthly Revenue Tracking | Identified Revenue Loss Areas |
| Retail Business | Seasonal Sales Analysis | Impact of Promotions |
Industry Examples
Banks use Waterfall Charts to show loan repayment schedules. They can see how much of the loan is paid or outstanding.
Manufacturers apply these charts to monitor production costs. They can easily spot cost-saving opportunities.
Marketing agencies visualize campaign performance with Waterfall Charts. They track the effectiveness of each campaign stage.
- Finance: Loan repayments, interest calculations.
- Manufacturing: Production costs, material usage.
- Marketing: Campaign performance, ROI.
Waterfall Charts are versatile tools. They offer clear insights across various industries.
Tools And Resources
Creating Excel Charts Waterfall can be easier with the right tools and resources. You can enhance your skills with various add-ins and tutorials. Here are some useful options to consider.
Excel Add-ins
Excel add-ins can simplify the creation of Waterfall Charts. They provide additional functionalities and save time. Here are some popular add-ins:
- Power BI: Integrates well with Excel for advanced charting.
- ChartExpo: Offers various chart types, including Waterfall.
- Think-Cell: Known for its ease of use and professional output.
These tools can help you create more engaging and clear Waterfall Charts. They often come with templates and customization options. This reduces the effort needed to make effective charts.
Online Tutorials
Learning from online tutorials can boost your Excel skills. They offer step-by-step guides to create Waterfall Charts. Here are some great resources:
- YouTube: Videos from experts showing real-time chart creation.
- Udemy: Courses that cover Excel charts in depth.
- Coursera: Comprehensive lessons from top universities.
These tutorials often include practice files and quizzes. They help reinforce learning and make you proficient in creating Waterfall Charts.
Using these tools and resources, you can master Excel Waterfall Charts easily. They help you present data effectively and clearly.

Credit: support.powerusersoftware.com
Frequently Asked Questions
What Is A Waterfall Chart In Excel?
A waterfall chart in Excel visualizes sequential positive and negative values, showing their cumulative effect on a starting point.
How To Create A Waterfall Chart In Excel?
To create a waterfall chart, select your data, go to Insert > Waterfall Chart, and customize as needed.
Why Use A Waterfall Chart In Excel?
Waterfall charts help in understanding the cumulative effect of sequential values, ideal for financial data and trend analysis.
Can You Customize Waterfall Charts In Excel?
Yes, you can customize waterfall charts by changing colors, labels, and other chart elements to suit your needs.
Conclusion
Mastering Excel Waterfall Charts boosts your data visualization skills. They simplify financial analysis and highlight key changes. Practice creating these charts to improve your reports. Use Waterfall Charts to make data-driven decisions clearer. Excel’s tools are powerful when used effectively.
Start exploring and elevate your presentations today.