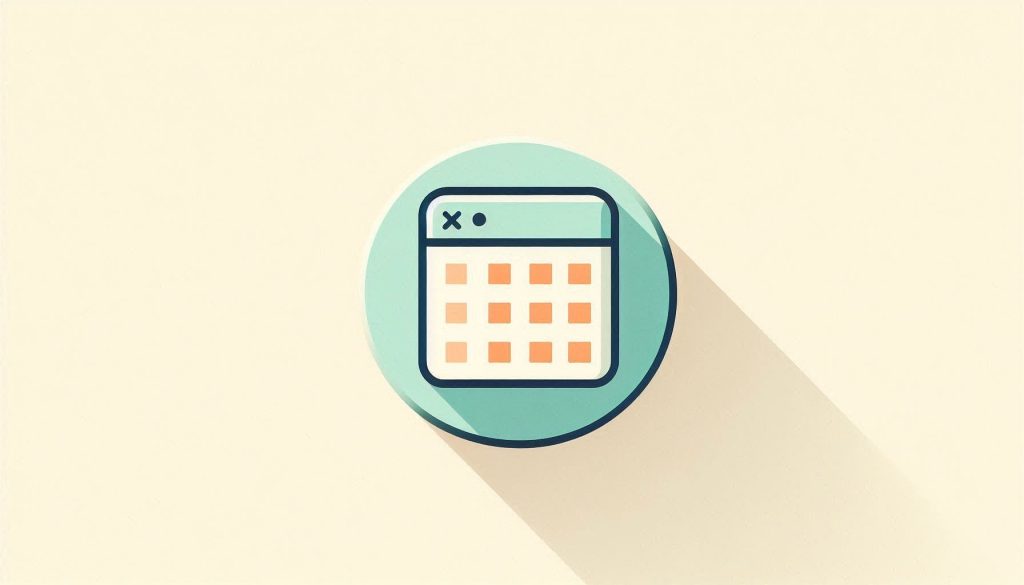To hide zeros in Excel using conditional formatting, select the range and apply a custom format to hide zero values. This method ensures cleaner spreadsheets without unnecessary zeroes.
Excel spreadsheets often contain data where zero values might clutter the view. Hiding these zeros can make your data more readable and visually appealing. Conditional formatting offers a straightforward way to achieve this. By applying a custom format, you can ensure that zero values remain hidden without altering the actual data.
This technique is especially useful in financial reports, data analysis, and dashboards where clarity is crucial. It helps maintain the integrity of your data while presenting it in a cleaner, more professional manner. Excel’s flexibility with conditional formatting makes it an invaluable tool for enhancing your data presentation.
Getting Started
Conditional formatting in Excel can make your data more readable. One useful trick is hiding zeros. This makes your spreadsheet cleaner and easier to understand.
Open Your Excel File
First, you need to open your Excel file. Double-click the file to open it. Make sure the data you want to format is visible.
Select The Data Range
Next, you need to select the data range. Click and drag your mouse over the cells you want to format. Make sure to include all the relevant cells.
| Step | Action |
|---|---|
| 1 | Open your Excel file |
| 2 | Select the data range |
After selecting your data, go to the Home tab. Then, click on Conditional Formatting. Choose New Rule from the dropdown menu.
- Click on Format only cells that contain.
- In the Format only cells with section, select Cell Value.
- Set the rule to equal to and type 0 in the box.
- Click on the Format button.
- Go to the Number tab, select Custom.
- In the Type box, type three semicolons ;;;.
- Click OK, then OK again.
Your zeros will now be hidden. This makes your data cleaner and more readable. Enjoy a tidier spreadsheet!

Credit: trumpexcel.com
Applying Conditional Formatting
Applying Conditional Formatting in Excel can make your data more readable. One useful application is hiding zeros to clean up your spreadsheets. This guide will help you apply conditional formatting for this purpose.
Access Conditional Formatting Menu
First, open your Excel spreadsheet. Select the range of cells you want to format.
- Go to the Home tab on the Ribbon.
- Click on Conditional Formatting in the Styles group.
- A dropdown menu will appear with various options.
Use A New Rule
Next, you need to create a new rule for hiding zeros.
- From the dropdown menu, select New Rule.
- A new window will pop up with rule options.
- Choose Use a formula to determine which cells to format.
Now, enter the formula to hide zeros:
=A1=0Replace A1 with the first cell in your selected range.
Click on the Format button. In the new window, go to the Number tab and select Custom. Enter three semicolons ;;; in the Type field.
Click OK to close the Format Cells window. Click OK again to apply the new rule. Your zeros should now be hidden.
Custom Formatting Rules
Custom formatting rules in Excel provide users with powerful tools to tailor data visualization. With these rules, you can highlight specific data points and even hide zeros. This enhances clarity and readability in your spreadsheets.
Set The Rule Type
To begin, navigate to the Conditional Formatting menu. Select New Rule. A dialogue box will appear with multiple rule types. Choose the rule type that fits your needs.
Select Format only cells that contain. This option lets you define specific conditions to format cells.
Define The Condition
Now, set the condition to hide zeros. In the Format only cells with section, choose Cell Value. Set the equal to 0. This ensures only cells with zeros get formatted.
Next, click the Format button. In the Format Cells dialogue, go to the Number tab. Select Custom. In the Type box, enter ;;; (three semicolons). This custom format hides any cell value set to zero.
Here’s a brief summary in table form:
| Step | Action |
|---|---|
| 1 | Navigate to Conditional Formatting |
| 2 | Select New Rule |
| 3 | Choose Format only cells that contain |
| 4 | Set condition to 0 |
| 5 | Click Format and select Custom |
| 6 | Enter ;;; in Type box |
By following these steps, you create a cleaner spreadsheet. Hidden zeros won’t clutter your data, making it easier to read.

Credit: spreadsheetweb.com
Formatting Options
Conditional formatting offers many ways to customize your Excel sheets. One handy trick is hiding zeros using custom formats. This makes your data cleaner and easier to read. Below are some tips on how to achieve this.
Choose A Custom Format
To hide zeros, first select the cells you want to format. Go to the Home tab and click on Conditional Formatting. From the dropdown menu, choose New Rule. In the new window, select Use a formula to determine which cells to format.
Now, enter the formula =A1=0 in the box. Click on Format and go to the Number tab. Click on Custom. In the Type box, enter three semicolons ;;;. Click OK to save your changes.
Hide Zeros With Custom Format
Hiding zeros is simple with a custom format. Select your cells and go to Format Cells. Click on the Number tab and select Custom. Enter the custom format 0;-0;;@.
This format hides zero values in the selected cells. Your data will look cleaner and more professional. You can also use this format for large datasets. It ensures your important data stands out. Here’s a quick reference table for you:
| Format Code | Description |
|---|---|
0;-0;;@ | Hides zeros, displays positive and negative numbers |
;;;@ | Hides all numerical values |
Using these custom formats can make your Excel sheets more readable. Try these tips and see the difference it makes. Your data will look neat and professional.
Advanced Tips
Excel’s conditional formatting is a powerful tool. It helps users visualize data effectively. Advanced Tips can enhance your skills further. Let’s explore some advanced techniques for hiding zeros in Excel.
Using Formulas
Formulas make conditional formatting dynamic. You can hide zeros easily. Use the =A1=0 formula to target cells with zero values.
Here’s how you do it:
- Select the range of cells.
- Go to Home > Conditional Formatting > New Rule.
- Choose Use a formula to determine which cells to format.
- Enter
=A1=0in the formula box. - Click Format and set the font color to white.
- Click OK to apply the rule.
This will hide zeros in your selected range. The white font blends with the background.
Combining Multiple Conditions
Sometimes, you need to apply more than one condition. Combining conditions can give better control.
To hide zeros and highlight specific values:
- Select your data range.
- Navigate to Home > Conditional Formatting > New Rule.
- Choose Use a formula to determine which cells to format.
- Enter
=AND(A1=0, A1<100)in the formula box. - Set the font color to white for zeros.
- Click OK.
- Repeat steps 2-5 for other conditions, like highlighting values >100.
Using these tips, you can make your data more readable. Advanced conditional formatting makes Excel a powerful tool.
Troubleshooting
Conditional formatting is a powerful feature in Excel. It allows users to hide zeros easily. Sometimes, issues may arise that need troubleshooting. This section helps you solve common problems.
Common Issues
Users often face certain issues while using conditional formatting to hide zeros in Excel. Here are some common problems:
- Conditional formatting not applying correctly
- Zeros still visible in some cells
- Formatting rules conflicting
Solutions And Fixes
To resolve these issues, follow these solutions:
1. Check Conditional Formatting Rules:Ensure the rules are set correctly. Misconfigured rules can cause problems.
Select the range > Home tab > Conditional Formatting > Manage Rules
Make sure the correct cell range is selected. Incorrect ranges may leave some zeros visible.
3. Rule Priority:Check the priority of rules. Conflicting rules can cause issues. Adjust rule order if needed.
4. Use Custom Format:Sometimes, using custom format helps. Here is how you do it:
Select range > Format Cells > Custom > Type: 0;-0;;@
| Issue | Solution |
|---|---|
| Conditional formatting not applying | Check rules, ensure correct range |
| Zeros still visible | Use custom format |
| Conflicting rules | Adjust rule priority |
Follow these steps to troubleshoot effectively. These solutions will help hide zeros using conditional formatting in Excel.

Credit: www.youtube.com
Frequently Asked Questions
How Do I Hide Zeros In Excel?
To hide zeros in Excel, use Conditional Formatting. Select the cells, click ‘Conditional Formatting,’ then ‘New Rule,’ and choose ‘Use a formula. ‘ Enter `=A1=0`, format as white text.
Can Conditional Formatting Hide Zero Values?
Yes, Conditional Formatting can hide zero values. Create a new rule, use the formula `=A1=0`, and set the font color to white.
Is It Possible To Hide Zeros Without Conditional Formatting?
Yes, you can hide zeros without Conditional Formatting. Go to File > Options > Advanced, and uncheck ‘Show a zero in cells that have zero value. ‘
Why Use Conditional Formatting To Hide Zeros?
Using Conditional Formatting to hide zeros makes your data cleaner and more professional. It improves readability and focus on important figures.
Conclusion
Mastering conditional formatting to hide zeros in Excel can enhance your data presentation. This technique makes your spreadsheets cleaner and more professional. Implementing this method is simple and highly effective. Start using conditional formatting today to improve your Excel skills.
Elevate your data management effortlessly with these easy steps.