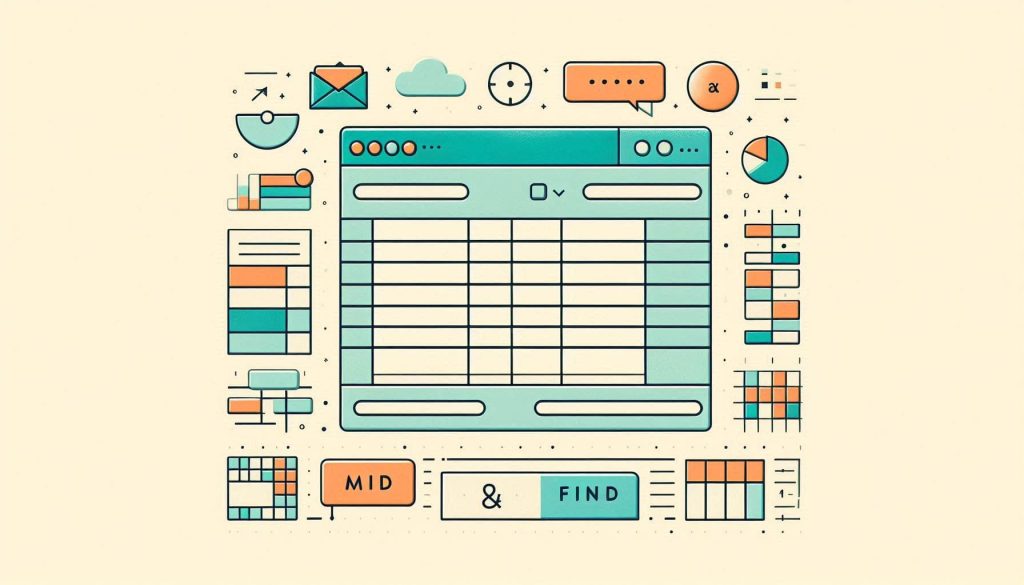To extract email addresses from an Excel cell, use the “Text to Columns” feature or a formula. These methods help isolate email addresses for easy extraction.
Extracting email addresses from Excel cells is a common task for data management. It ensures that you can efficiently organize and utilize contact information. Using the “Text to Columns” feature in Excel, you can split cell content based on delimiters like commas or spaces.
This method helps isolate email addresses in a structured format. Alternatively, you can use Excel formulas, such as MID, FIND, and LEN, to pinpoint and extract email addresses within a cell. Mastering these techniques enhances productivity and accuracy in managing large datasets. By organizing email addresses, you streamline communication and improve data handling.

Credit: www.statology.org
Preparing The Excel File
Before extracting email addresses from an Excel cell, you must prepare the file properly. This ensures a smooth and efficient extraction process. Follow these steps to get your file ready.
Formatting The Data
Proper formatting is essential for a successful extraction. Ensure your data is organized neatly.
- Use a single column for email addresses.
- Remove any unnecessary spaces or special characters.
- Ensure each cell contains only one email address.
Here’s an example of a well-formatted table:
| Email Addresses |
|---|
| example1@example.com |
| example2@example.com |
Identifying Cells With Emails
Identifying the correct cells with email addresses is crucial. Here are some tips:
- Scan through the column to spot any anomalies.
- Use Excel’s Find feature to locate cells with “@” symbols.
- Highlight cells that contain email addresses for easy reference.
To use the Find feature:
Press Ctrl + F and type "@" in the search box.
Following these steps will help you prepare your Excel file efficiently.
Using Excel Formulas
Using Excel formulas to extract email addresses from an Excel cell can be very effective. It helps you quickly organize and manage your data without needing external tools. This method is especially useful for large datasets where manual extraction would be tedious.
Basic Formula Techniques
Basic formula techniques are easy to use and understand. They are ideal for beginners who need to extract email addresses from an Excel cell.
- LEFT function: Extracts a specified number of characters from the start of a text string.
- RIGHT function: Extracts a specified number of characters from the end of a text string.
- FIND function: Finds the position of a specific character or substring within a text string.
- MID function: Extracts a substring from a text string, starting at a specified position.
For example, to extract an email address from a cell, you might use the combination of these functions:
=MID(A1, FIND("@", A1) - FIND(" ", A1) + 1, FIND(" ", A1, FIND("@", A1)) - FIND("@", A1))
Advanced Formula Techniques
Advanced formula techniques offer more flexibility and power. They are suitable for more complex datasets with multiple criteria.
- TEXTJOIN function: Combines text from multiple ranges and/or strings, with a specified delimiter.
- ARRAYFORMULA function: Applies a formula to a range of cells, returning multiple results.
- REGEXEXTRACT function: Extracts matching substrings according to a regular expression pattern.
For more advanced scenarios, consider the following formula:
=TEXTJOIN(", ", TRUE, IF(ISNUMBER(SEARCH("@", A1:A10)), A1:A10, ""))
In this example, the TEXTJOIN function combines all email addresses found in the range A1:A10.
These techniques help you extract email addresses efficiently. Experiment with these formulas to find the best one for your needs.
Using Vba Code
Using VBA code to extract email addresses from an Excel cell can save time. VBA allows automation of repetitive tasks, making it efficient.
Setting Up Vba
First, open Excel and press Alt + F11 to access the VBA editor. In the editor, click Insert and then Module. This creates a new module where you can write your code.
| Step | Action |
|---|---|
| 1 | Open Excel |
| 2 | Press Alt + F11 |
| 3 | Click Insert |
| 4 | Select Module |
Writing The Vba Script
Once the module is ready, you can start writing your VBA script. Use the following code to extract email addresses from a specific cell:
Sub ExtractEmails()
Dim cell As Range
Dim emailPattern As String
Dim matches As Object
emailPattern = "\b[A-Za-z0-9._%+-]+@[A-Za-z0-9.-]+\.[A-Z|a-z]{2,}\b"
Set cell = Worksheets("Sheet1").Range("A1")
Set matches = CreateObject("VBScript.RegExp")
With matches
.Global = True
.IgnoreCase = True
.Pattern = emailPattern
End With
If matches.Test(cell.Value) Then
Dim emailMatches As Object
Set emailMatches = matches.Execute(cell.Value)
Dim i As Integer
For i = 0 To emailMatches.Count - 1
Debug.Print emailMatches(i).Value
Next i
End If
End Sub
In this script:
- emailPattern defines the regular expression pattern for an email.
- cell specifies the cell containing the text.
- matches is an object used to find matches.
- The
Forloop prints each email found.
Press F5 to run the script. Check the Immediate Window for results.
Using Third-party Tools
Using third-party tools can simplify the process of extracting email addresses from Excel cells. Many tools offer features to automate this task. This ensures accuracy and saves time. Below, we explore some popular tools, their pros, and cons.
Popular Tools
Several third-party tools can help extract email addresses from Excel cells. Some of the most popular ones are:
- Email Extractor Pro: This tool is user-friendly and efficient.
- Atomic Email Hunter: Known for its speed and reliability.
- Excel Email Extractor: Specifically designed for Excel users.
Pros And Cons
Each tool comes with its own set of advantages and disadvantages. Below is a table summarizing the pros and cons of the popular tools mentioned above:
| Tool | Pros | Cons |
|---|---|---|
| Email Extractor Pro |
|
|
| Atomic Email Hunter |
|
|
| Excel Email Extractor |
|
|
Automating The Process
Automating the process of extracting email addresses from Excel can save time and reduce errors. This section will guide you through creating macros and scheduling tasks for seamless automation.
Creating Macros
Macros automate repetitive tasks in Excel. They are easy to set up and use.
Steps to create a macro:
- Open Excel and go to the Developer tab.
- Click on Record Macro.
- Give the macro a name, then press OK.
- Perform the tasks you want to automate, such as selecting cells.
- Click Stop Recording once done.
You can now run this macro anytime to extract email addresses quickly.
Scheduling Tasks
Scheduling tasks ensures your macros run at specific times without user intervention.
Steps to schedule a macro:
- Open Task Scheduler in Windows.
- Click on Create Basic Task.
- Give the task a name, then click Next.
- Select a trigger, such as daily or weekly, then click Next.
- Select Start a Program, then click Next.
- Browse to find the Excel file containing your macro, then click Next.
- Click Finish to complete the setup.
Your macro will now run automatically at the scheduled times, making the process effortless.
Verifying Extracted Emails
Verifying extracted emails is crucial. It ensures accuracy and prevents errors. Incorrect emails can lead to many issues. Let’s dive into the methods of verification.
Manual Verification
Manual verification involves checking each email by hand. This method is labor-intensive. But it provides high accuracy.
| Steps | Description |
|---|---|
| 1. Open Excel | Open your Excel file with extracted emails. |
| 2. Check Format | Ensure each email follows the correct format. Look for ‘@’ and domain. |
| 3. Validate Domain | Check if the domain exists. Use online tools for this. |
| 4. Send Test Email | Send a test email to confirm it reaches the inbox. |
Automated Verification
Automated verification is faster. It uses tools to check emails. This method is efficient and scalable.
- Email Verification Tools: Use tools like Hunter, ZeroBounce.
- API Integration: Integrate these tools with your system. Automate the process.
- Batch Verification: Upload a list of emails. Get results quickly.
Both methods have pros and cons. Choose based on your needs. Ensure accuracy for better results.
Troubleshooting
Extracting email addresses from Excel can sometimes be tricky. You might face some common issues. This section will help you troubleshoot these problems effectively.
Common Issues
Many users encounter common issues while extracting email addresses from Excel cells. Identifying these issues is the first step in solving them.
- Emails not extracted correctly
- Mixed data in cells
- Formatting problems
- Excel formula errors
Solutions And Tips
Here are some solutions and tips to help you resolve these issues efficiently.
| Issue | Solution |
|---|---|
| Emails not extracted correctly | Ensure correct formula usage |
| Mixed data in cells | Use data validation tools |
| Formatting problems | Check cell format settings |
| Excel formula errors | Double-check the formula syntax |
Use the RIGHT and LEFT functions to extract parts of text. For example:
=RIGHT(A1, LEN(A1) - FIND("@", A1) + 1)This formula helps in extracting text after the “@” symbol.
Another useful function is the FIND function. It locates specific characters in a cell. For instance:
=FIND("@", A1)This function finds the position of “@” in cell A1. Combining these functions can help extract email addresses accurately.
Ensure to clean up your data before extracting emails. Use Excel’s Text to Columns feature for this purpose. It helps in separating text into different columns based on delimiters.
Follow these tips and solutions to resolve your issues. Extracting email addresses from Excel cells will become easy.
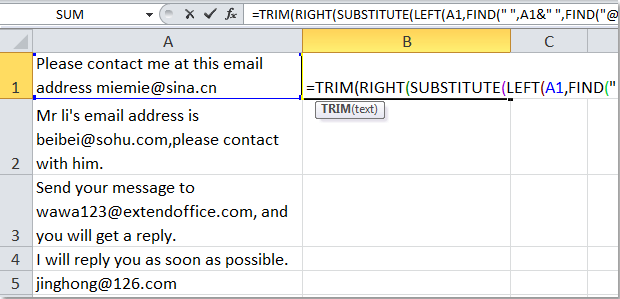
Credit: www.extendoffice.com

Credit: www.lido.app
Frequently Asked Questions
How Can I Extract Email Addresses From Excel?
You can extract email addresses using Excel formulas, VBA scripts, or third-party add-ins. Each method has its own steps and complexity.
What Excel Formula Extracts Email Addresses?
Use `=IFERROR(LEFT(A1, SEARCH(” “, A1 & ” “)-1), “”)` to extract email addresses. Replace “A1” with your cell reference.
Can Vba Help Extract Emails In Excel?
Yes, VBA scripts can automate email extraction. You can write custom VBA code to parse and extract emails.
Is There A Tool To Extract Emails From Excel?
Yes, various third-party tools and add-ins can extract email addresses from Excel cells efficiently.
Conclusion
Extracting email addresses from Excel cells can simplify data management. Use the steps above for accurate results. Efficient data handling saves time and boosts productivity. Ensure you follow best practices to maintain data integrity. With these tips, extracting emails becomes an easy task, streamlining your workflow significantly.