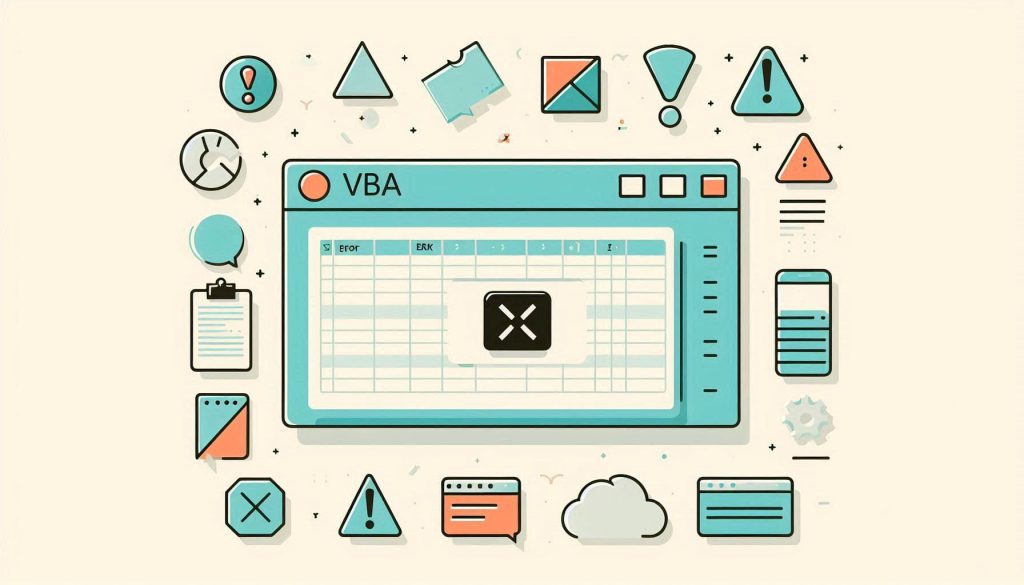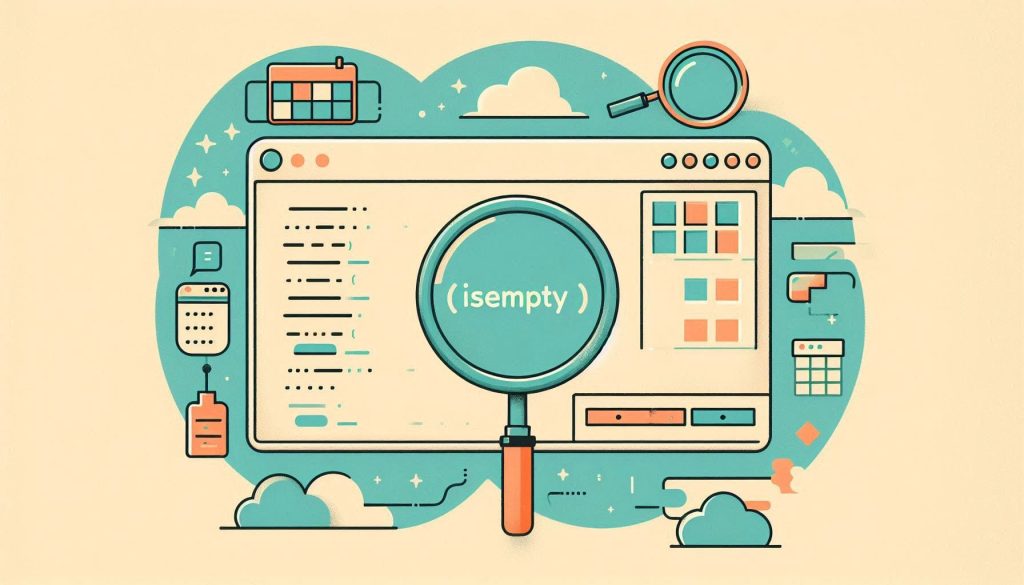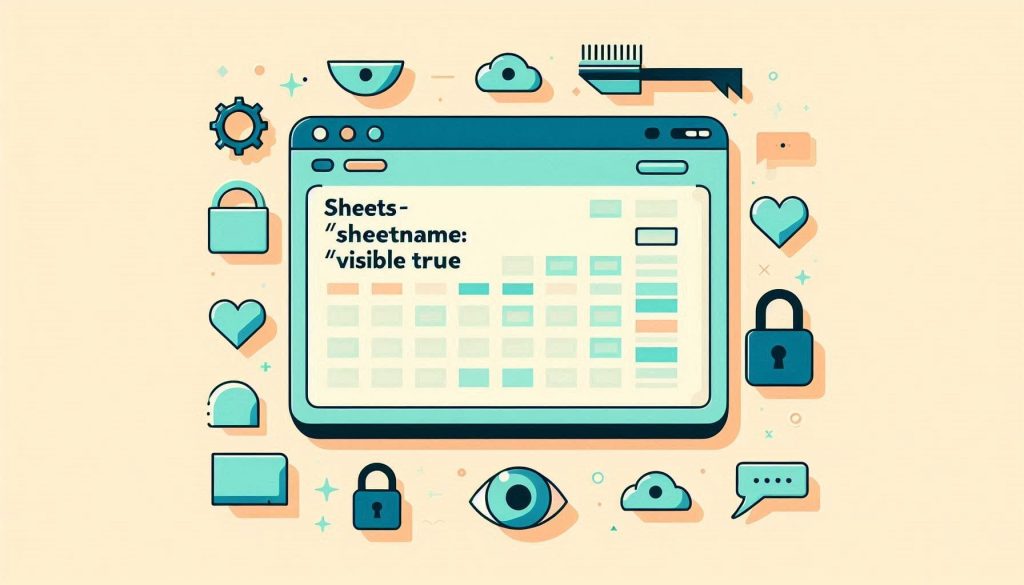“Subscript out of range” in Excel Macro occurs when you reference a non-existent element. This error often involves incorrect sheet names or index numbers.
Excel Macros are powerful tools that automate repetitive tasks, enhancing efficiency. Encountering the “subscript out of range” error can be frustrating, especially during crucial tasks. This error typically occurs due to referencing invalid worksheet names or incorrect index numbers. It’s essential to double-check your references in the macro code.
Ensure that the sheet names are spelled correctly and that the index numbers align with the existing sheets. Regularly updating and validating your Excel workbook can help prevent this error. Understanding the root cause allows for quicker troubleshooting and smoother macro execution.
Common Causes
Understanding the common causes of a Subscript Out of Range error in Excel macros is crucial. It helps in troubleshooting and fixing the issue efficiently. This error often occurs due to various reasons. Below are some of the most frequent causes:
Invalid Index
An invalid index is a common cause of this error. Excel macros use indices to refer to sheets, rows, or columns. If you reference an index that does not exist, you’ll encounter this error.
- Using an index number that is higher than the number of sheets.
- Referencing an index that has been deleted or moved.
Here is a sample code snippet demonstrating an invalid index:
Sub ExampleMacro()
Sheets(5).Select ' Error if there are less than 5 sheets
End Sub
Ensure you always check the number of sheets before referencing an index.
Nonexistent Sheets
Another frequent cause is referencing nonexistent sheets. If you try to access a sheet that doesn’t exist, Excel throws this error.
- Referencing a sheet that has been renamed.
- Trying to access a sheet that was never created.
Consider the following example:
Sub ExampleMacro()
Sheets("Sheet5").Select ' Error if "Sheet5" does not exist
End Sub
Always verify the sheet’s existence before attempting to access it.
To avoid these errors, perform checks within your macro code. This ensures indices and sheet names are valid.
| Cause | Solution |
|---|---|
| Invalid Index | Check index range before use. |
| Nonexistent Sheets | Verify sheet names before access. |
Identifying The Error
Encountering a Subscript Out of Range error in Excel macros can be frustrating. This error typically occurs when your macro tries to access a range or sheet that doesn’t exist. Identifying the error correctly is crucial for resolving it quickly. Let’s delve into the key aspects of identifying this error effectively.
Error Messages
When your macro hits a Subscript Out of Range error, Excel displays an error message. The message often reads: “Run-time error ‘9’: Subscript out of range”. This message indicates your code is referencing a non-existent element.
Common causes include:
- Incorrect sheet names.
- Invalid array indexes.
- Misspelled range names.
Debugging Tools
Using Excel’s debugging tools can help you locate the problem. The VBA Editor offers several tools for debugging:
- Breakpoints: Set breakpoints in your code to pause execution.
- Watch Window: Monitor variables in real-time.
- Immediate Window: Test and debug code snippets instantly.
Set breakpoints to pause your macro at specific lines. Use the Watch Window to track variable values. The Immediate Window allows you to test parts of your code without running the entire macro.
With these tools, you can isolate the line causing the error. This makes it easier to identify and fix the issue.
Preventive Measures
In Excel macros, a common issue is the “Subscript Out of Range” error. This error arises when referencing a non-existent element. To avoid this, you can implement preventive measures. Here, we discuss two key strategies.
Index Validation
Always validate the index before referencing an array or collection. This ensures the index is within the valid range. Use an If statement to check the index.
If Index > 0 And Index <= UBound(YourArray) Then
' Your code here
Else
MsgBox "Index out of range."
End If
This simple check can prevent many errors. Always validate the index first.
Sheet Existence Check
Ensure the sheet exists before accessing it. Loop through all sheets to confirm its presence. Use the following code:
Dim ws As Worksheet
Dim sheetExists As Boolean
sheetExists = False
For Each ws In ThisWorkbook.Sheets
If ws.Name = "YourSheetName" Then
sheetExists = True
Exit For
End If
Next ws
If sheetExists Then
' Your code here
Else
MsgBox "Sheet does not exist."
End If
This code checks for the sheet’s existence. It prevents the “Subscript Out of Range” error.

Credit: www.educba.com
Correcting Invalid Indexes
When working with Excel Macros, Subscript Out of Range errors can be frustrating. These errors typically occur when your code attempts to access an array or collection using an index that does not exist. Correcting these invalid indexes is crucial for a smooth-running macro.
Dynamic Indexing
Dynamic indexing can help prevent Subscript Out of Range errors. Instead of hardcoding indexes, use variables that adjust automatically. This ensures that your code adapts to changes in data size or structure.
Here’s an example of dynamic indexing in VBA:
Dim lastRow As Long
lastRow = Sheets("Sheet1").Cells(Rows.Count, 1).End(xlUp).Row
For i = 1 To lastRow
' Your code here
Next i
In this example, `lastRow` dynamically adjusts based on the number of rows. This prevents out-of-range errors.
Loop Controls
Using proper loop controls can also help manage invalid indexes. Loops like `For Each` are safer because they automatically handle the bounds of the collection.
Consider this example:
Dim ws As Worksheet
For Each ws In ThisWorkbook.Worksheets
' Your code here
Next ws
In this snippet, the `For Each` loop iterates through each worksheet in the workbook. This method eliminates the risk of accessing non-existent indexes.
Using Arrays
When using arrays, ensure they are properly sized before accessing them. This avoids out-of-range errors.
Here is how you can resize an array:
Dim myArray() As String
ReDim myArray(1 To 10)
' Access the array safely
myArray(1) = "Hello"
By resizing the array with `ReDim`, you can prevent index errors.
By using dynamic indexing, loop controls, and proper array sizing, you can effectively correct invalid indexes. This ensures your Excel Macro runs smoothly and efficiently.
Ensuring Sheet Availability
Facing the “Subscript Out of Range” error in Excel Macros can be frustrating. This error often occurs due to issues with sheet availability. Ensuring that the sheets you reference in your macros exist and are correctly named is vital. Below, we discuss key methods to avoid this error.
Sheet Name Verification
Verifying the sheet name is essential. Misspelling a sheet name leads to errors. Ensure the sheet name in your macro matches exactly with the sheet in your workbook.
Use the following VBA code to verify if a sheet exists:
Function SheetExists(sheetName As String) As Boolean
On Error Resume Next
SheetExists = Not Worksheets(sheetName) Is Nothing
On Error GoTo 0
End Function
This code checks if the specified sheet exists in the workbook. It helps avoid the “Subscript Out of Range” error.
Conditional Statements
Using conditional statements ensures your macro runs only if the sheet exists. This prevents errors and maintains smooth execution.
Here’s how to implement a conditional check:
Sub CheckAndRunMacro()
If SheetExists("Sheet1") Then
' Your macro code here
Else
MsgBox "Sheet1 does not exist!"
End If
End Sub
This code checks if “Sheet1” exists before running the macro. If not, it shows an error message.
| Step | Description |
|---|---|
| 1 | Verify the sheet name |
| 2 | Check for sheet existence |
| 3 | Use conditional statements |
By following these steps, you ensure sheet availability. This avoids the “Subscript Out of Range” error in your Excel macros.
Best Practices
Encountering a Subscript Out of Range error in an Excel Macro can be frustrating. Following best practices can help minimize these errors. These practices ensure your code is clean, easy to debug, and robust.
Code Comments
Adding comments in your code is crucial. It makes your code easier to understand. Use comments to explain the purpose of complex sections.
Here is an example:
'This loop processes each worksheet in the workbook
For Each ws In Worksheets
'Check if the sheet name is "Data"
If ws.Name = "Data" Then
'Perform actions here
End If
Next ws
Good comments can save time for anyone reading the code later. It also helps you remember why you wrote the code in a certain way.
Error Handling
Implementing error handling is essential. It allows your code to handle unexpected issues gracefully. Use the On Error statement to manage errors:
On Error GoTo ErrorHandler
'Your code here
Exit Sub
ErrorHandler:
MsgBox "An error occurred: " & Err.Description
Resume Next
This method can catch and display errors. It prevents your macro from crashing abruptly. Error handling ensures a better user experience.
Table Of Best Practices
| Practice | Benefit |
|---|---|
| Code Comments | Makes the code easy to understand |
| Error Handling | Prevents abrupt crashes |
Using Vba Debugger
The VBA Debugger is a powerful tool for resolving errors in your Excel macros. It helps identify and fix issues like the Subscript Out of Range error. This error occurs when your code tries to access a collection item that doesn’t exist. With the VBA Debugger, you can catch these errors early and correct them efficiently.
Breakpoints
Breakpoints are essential in the debugging process. They allow you to pause your macro at specific points. This helps you examine the state of your application. You can set a breakpoint by clicking on the left margin next to a code line. The line will highlight in red, indicating a breakpoint.
To run your code up to the breakpoint, press F5 or click the Run button. The macro will stop at the breakpoint, allowing you to inspect variables and objects. This helps identify why the Subscript Out of Range error occurs.
Step-by-step Execution
Step-by-step execution lets you run your code one line at a time. This helps in understanding the exact behavior of your macro. To step through the code, use the F8 key. Each press of F8 executes the next line of code.
While stepping through, observe the Immediate Window and Locals Window. These windows display the values of variables and the current state of objects. This insight is crucial for pinpointing where the Subscript Out of Range error occurs.
| Key | Function |
|---|---|
| F5 | Run the macro |
| F8 | Step through the code |
Using breakpoints and stepping through the code helps catch errors early. This ensures your Excel macros run smoothly without issues.

Credit: m.youtube.com
Real-world Examples
Understanding the Subscript Out of Range error in Excel macros is crucial. Real-world examples help clarify common scenarios and solutions. This section will cover various examples to enhance your grasp of this error.
Common Scenarios
- Incorrect Worksheet Name: When your macro refers to a sheet name that doesn’t exist.
- Out-of-Bounds Array Index: Accessing an array index that is out of bounds.
- Missing Workbook: Referencing a workbook that isn’t open.
Let’s break these scenarios down:
Incorrect Worksheet Name: Suppose you have a worksheet named “Data2023”. Your macro references “Data2022”. This mismatch triggers the error.
Out-of-Bounds Array Index: Imagine an array with 10 elements. Your macro tries to access the 11th element. This action causes the error.
Missing Workbook: Your macro attempts to activate “Report.xlsx”. If “Report.xlsx” is not open, you get the error.
Case Studies
| Case Study | Description | Solution |
|---|---|---|
| Budget Sheet | Macro fails due to a renamed worksheet. | Update the macro to the new sheet name. |
| Sales Data | Array index out of range while processing data. | Check and adjust the array index range. |
| Monthly Report | Workbook not open when macro runs. | Ensure the workbook is open or modify the macro. |
In the Budget Sheet case study, the macro referenced a sheet that was renamed. The solution was simple: update the macro with the correct sheet name.
For the Sales Data case study, the macro tried to access an out-of-bounds index. Adjusting the array index range solved the problem.
In the Monthly Report case study, the issue arose from a workbook not being open. Ensuring the workbook was open before running the macro fixed the error.

Credit: stackoverflow.com
Frequently Asked Questions
What Causes “subscript Out Of Range” In Excel Macro?
“Subscript Out of Range” occurs when your macro references a collection member that doesn’t exist. This error is common in VBA coding.
How To Fix “subscript Out Of Range” Error?
To fix this error, ensure that your macro references valid worksheet names or array indexes. Double-check your code for accuracy.
Can Vba Handle “subscript Out Of Range”?
Yes, VBA can handle this error using error handling routines like `On Error Resume Next` to prevent crashing.
Why Does “subscript Out Of Range” Occur With Arrays?
This error occurs with arrays when you reference an index that is outside the array’s declared bounds. Always check index limits.
Conclusion
Understanding the “Subscript Out of Range” error in Excel macros is crucial for smoother workflow. By following the tips mentioned, you can easily troubleshoot and fix this common issue. Always double-check your code and data ranges. This will ensure your Excel macros run efficiently and error-free.