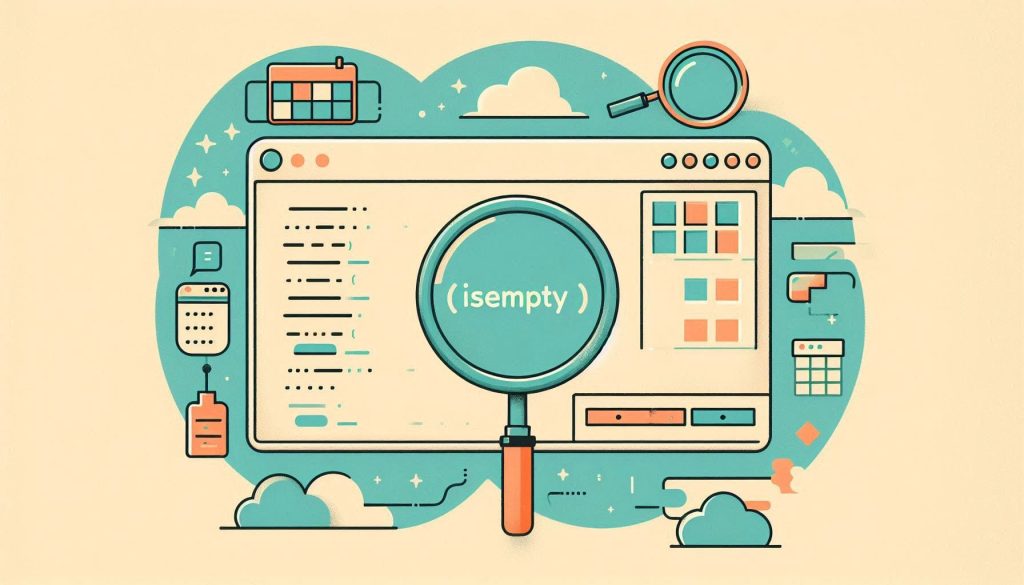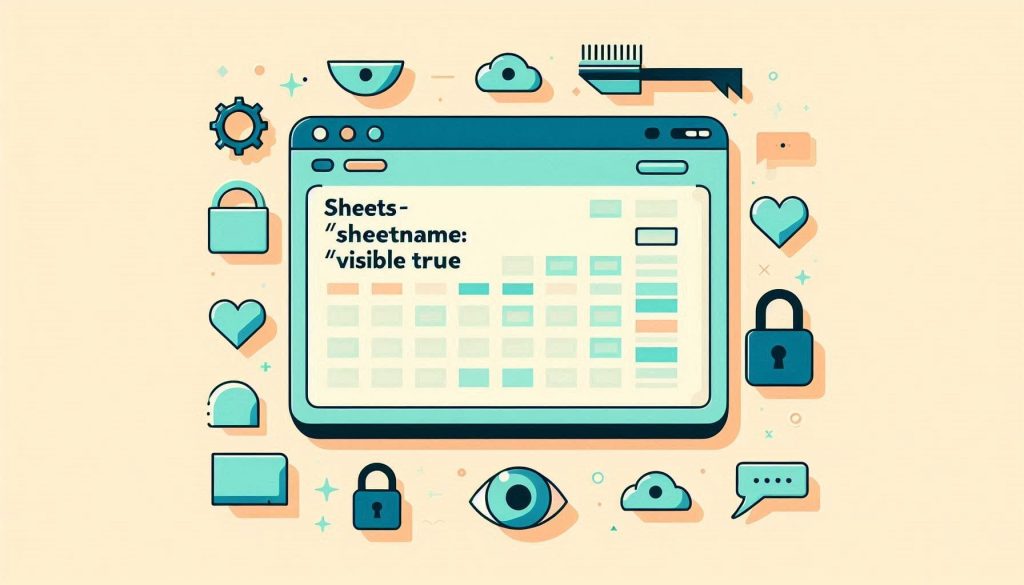Use Excel VBA’s Find method to locate a cell containing specific text. Access the method via the Range object.
Excel VBA is a powerful tool for automating tasks in spreadsheets. Finding a cell with specific text is a common requirement. The Find method in VBA is efficient for this purpose. It quickly searches through a range of cells and returns the first cell that matches the text criteria.
This method saves time compared to manually searching through cells. It is ideal for large datasets where manual search is impractical. The Find method enhances productivity and accuracy in data management tasks. It is a crucial skill for anyone looking to master Excel VBA for advanced data handling.
Introduction To Excel Vba
Excel VBA, or Visual Basic for Applications, is a powerful tool. It allows users to automate tasks in Excel. This can save time and reduce errors. Many people use Excel for data management. Adding VBA can make these tasks easier.
What Is Excel Vba?
Excel VBA is a programming language. It is built into Excel. You can write scripts to perform tasks. These scripts are called macros. Macros can automate repetitive tasks. This makes data management quicker and easier.
For example, VBA can help you find a cell with specific text. This can be very useful in large spreadsheets. With a few lines of code, you can search for keywords. This is much faster than searching manually.
Importance In Data Management
Data management is crucial in many jobs. Excel VBA helps make this easier. Here are some reasons why:
- Automation: Reduce time spent on repetitive tasks.
- Accuracy: Decrease human errors in data entry and processing.
- Efficiency: Process large amounts of data quickly.
Using VBA, you can create custom functions. These functions can do complex calculations. You can also create forms to collect data. This makes it easier to manage data. Excel VBA is a valuable skill for anyone working with data.
Below is a simple VBA code example:
Sub FindText()
Dim ws As Worksheet
Dim cell As Range
Dim textToFind As String
textToFind = "Specific Text"
Set ws = ThisWorkbook.Sheets("Sheet1")
For Each cell In ws.UsedRange
If InStr(1, cell.Value, textToFind, vbTextCompare) > 0 Then
cell.Interior.Color = vbYellow
End If
Next cell
End Sub
This code searches for “Specific Text” and highlights it. Try it on your Excel sheet!
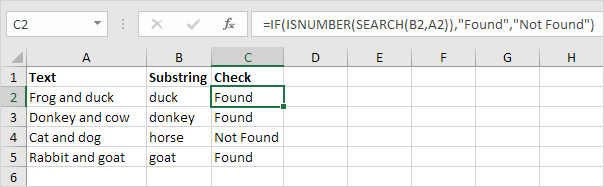
Credit: www.excel-easy.com
Setting Up Vba
Before diving into Excel VBA, you need to set up your environment. This involves enabling the Developer tab and accessing the VBA Editor. These steps will help you create and run VBA scripts to find specific text in your Excel cells.
Enabling The Developer Tab
To use VBA, you must first enable the Developer tab. Follow these easy steps:
- Open Excel.
- Click on the File tab.
- Select Options at the bottom.
- In the Excel Options window, click Customize Ribbon.
- Check the box next to Developer in the right pane.
- Click OK to save your changes.
The Developer tab should now be visible in the Excel ribbon.
Accessing The Vba Editor
With the Developer tab enabled, you can now access the VBA Editor. Follow these steps:
- Click on the Developer tab in the ribbon.
- Select Visual Basic from the Code group.
The VBA Editor will open in a new window. Here, you can write and edit your VBA code.
Alternatively, you can press Alt + F11 to open the VBA Editor directly.
With the VBA Editor open, you can now create a new module:
- In the VBA Editor, click Insert.
- Select Module from the dropdown menu.
A new module will appear in the Project Explorer. You can now start writing your VBA code to find specific text in Excel cells.
Below is a simple VBA code snippet to find a cell containing specific text:
Sub FindSpecificText()
Dim rng As Range
Dim cell As Range
Dim searchText As String
searchText = "YourTextHere"
Set rng = ActiveSheet.UsedRange
For Each cell In rng
If InStr(1, cell.Value, searchText, vbTextCompare) > 0 Then
cell.Select
Exit Sub
End If
Next cell
End Sub
This script searches for the text “YourTextHere” in the active sheet. If found, it selects the cell containing the text.
Basic Vba Concepts
Understanding basic VBA concepts is essential for mastering Excel automation. This section will explore variables, data types, loops, and conditionals in VBA. These concepts are the building blocks for any VBA code.
Variables And Data Types
Variables in VBA store data values that can change. They are essential in programming. Here are some common data types in VBA:
- Integer: Stores whole numbers.
- String: Stores text.
- Boolean: Stores True or False values.
- Double: Stores decimal numbers.
Declare a variable using the Dim statement:
Dim myVariable As IntegerLoops And Conditionals
Loops allow you to repeat actions multiple times. The most common loops in VBA are:
- For Loop: Repeats a block of code a specific number of times.
- While Loop: Repeats a block of code while a condition is true.
Here is a simple For Loop example:
For i = 1 To 10
Debug.Print i
Next iConditionals help make decisions in your code. The If...Then...Else statement is a common conditional structure.
Example:
If x > 10 Then
Debug.Print "x is greater than 10"
Else
Debug.Print "x is 10 or less"
End IfCombining loops and conditionals can create powerful VBA scripts. Here is a table summarizing the key points:
| Concept | Description |
|---|---|
| Variables | Store data values that can change |
| Data Types | Define the kind of data a variable can hold |
| Loops | Repeat actions multiple times |
| Conditionals | Make decisions in your code |
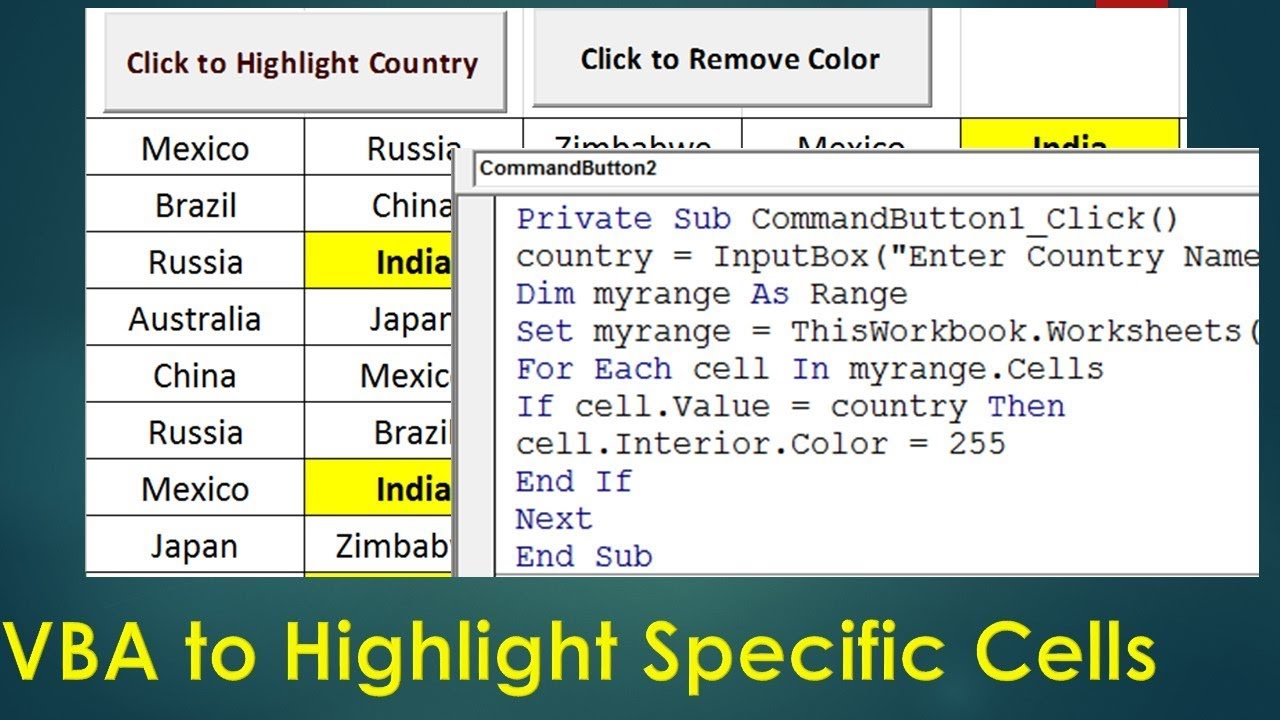
Credit: www.youtube.com
Finding Text In Cells
Finding Text in Cells is a common task in Excel VBA. This task helps locate specific data quickly. You can use VBA to automate this process. This section will guide you through finding text in cells using VBA.
Using The Find Method
The Find Method in VBA is straightforward and efficient. It allows you to search for specific text within a range of cells. Here’s a simple example:
Sub FindText()
Dim rng As Range
Dim textToFind As String
textToFind = "yourText"
Set rng = ActiveSheet.Cells.Find(What:=textToFind, LookIn:=xlValues, LookAt:=xlPart)
If Not rng Is Nothing Then
MsgBox "Text found in cell: " & rng.Address
Else
MsgBox "Text not found."
End If
End Sub
In this code, Find searches for yourText in the active sheet. The message box displays the cell address if found.
Handling Multiple Matches
Sometimes, the text may appear in multiple cells. You can handle multiple matches by looping through all instances. Here’s how you can do that:
Sub FindAllText()
Dim rng As Range
Dim firstAddress As String
Dim textToFind As String
textToFind = "yourText"
Set rng = ActiveSheet.Cells.Find(What:=textToFind, LookIn:=xlValues, LookAt:=xlPart)
If Not rng Is Nothing Then
firstAddress = rng.Address
Do
MsgBox "Text found in cell: " & rng.Address
Set rng = ActiveSheet.Cells.FindNext(rng)
Loop While Not rng Is Nothing And rng.Address <> firstAddress
Else
MsgBox "Text not found."
End If
End Sub
This script continues to search for yourText until all instances are found. Each match is displayed in a message box.
Using these methods, you can efficiently find text in Excel cells. Whether it’s a single match or multiple, VBA makes it manageable.
Writing Your First Macro
Learning Excel VBA can seem hard. But writing your first macro is easy. A macro is a small program that helps you in Excel. You can use it to find cells with specific text. Let’s start with the basics.
Step-by-step Guide
- Open Excel and press Alt + F11 to open the VBA editor.
- Click on Insert and choose Module. A new window will open.
- Copy and paste the following code:
Sub FindText() Dim ws As Worksheet Dim cell As Range Dim textToFind As String textToFind = "YourTextHere" Set ws = ThisWorkbook.Sheets("Sheet1") For Each cell In ws.UsedRange If InStr(1, cell.Value, textToFind, vbTextCompare) > 0 Then cell.Interior.Color = vbYellow End If Next cell End Sub - Replace “YourTextHere” with the text you want to find.
- Press F5 to run the macro. Cells with the text will turn yellow.
Common Pitfalls
- Not selecting the correct sheet: Make sure the sheet name matches.
- Case sensitivity: Use vbTextCompare to ignore case differences.
- Large datasets: Macros can be slow with large data.
- Empty cells: The macro may skip empty cells.
Advanced Search Techniques
Excel VBA offers powerful search capabilities for finding specific text within cells. These advanced techniques make your searches more efficient and effective.
Using Wildcards
Wildcards make searches flexible. The asterisk () represents any number of characters. The question mark (?) represents a single character. Use these to match patterns in cell content.
- text finds cells containing “text” anywhere.
- text finds cells starting with “text”.
- text finds cells ending with “text”.
- te?t finds “text” or “test”.
Example VBA code using wildcards:
Dim ws As Worksheet
Set ws = ThisWorkbook.Sheets("Sheet1")
Dim cell As Range
For Each cell In ws.UsedRange
If cell.Value Like "text" Then
cell.Interior.Color = vbYellow
End If
Next cell
Case Sensitivity
Excel VBA can perform case-sensitive searches. This ensures only exact matches are found. Use the Option Compare Text to ignore case, or Option Compare Binary for case sensitivity.
Example of case-sensitive search:
Option Compare Binary
Dim ws As Worksheet
Set ws = ThisWorkbook.Sheets("Sheet1")
Dim cell As Range
For Each cell In ws.UsedRange
If InStr(1, cell.Value, "Text", vbBinaryCompare) > 0 Then
cell.Interior.Color = vbGreen
End If
Next cell
Example of case-insensitive search:
Option Compare Text
Dim ws As Worksheet
Set ws = ThisWorkbook.Sheets("Sheet1")
Dim cell As Range
For Each cell In ws.UsedRange
If InStr(1, cell.Value, "text", vbTextCompare) > 0 Then
cell.Interior.Color = vbBlue
End If
Next cell
These techniques enhance your search capabilities in Excel VBA. Use them to pinpoint specific text quickly and efficiently.
Debugging And Testing
Debugging and testing are crucial steps in Excel VBA development. They ensure your code runs smoothly and efficiently. This section will guide you through error handling and testing your code.
Error Handling
Error handling helps you manage unexpected issues in your VBA code. Implementing robust error handling is essential for a smooth user experience. Use the following code snippet to handle errors:
Sub FindText()
On Error GoTo ErrorHandler
Dim rng As Range
Set rng = Cells.Find(What:="Specific Text", LookIn:=xlValues)
If Not rng Is Nothing Then
MsgBox "Text found in cell: " & rng.Address
Else
MsgBox "Text not found"
End If
Exit Sub
ErrorHandler:
MsgBox "An error occurred: " & Err.Description
End Sub
The On Error GoTo statement directs VBA to the ErrorHandler label when an error occurs. The MsgBox function displays a message box showing the error description.
Testing Your Code
Testing your VBA code ensures it performs as expected. Follow these steps to test your code effectively:
- Run the code: Press F5 to execute your macro.
- Check results: Verify the output is correct.
- Use breakpoints: Press F9 to set breakpoints and debug your code.
Use breakpoints to pause code execution and inspect variable values. This helps identify issues and understand code behavior. The Immediate Window is another useful tool for testing:
? Range("A1").Value
Type the above line in the Immediate Window and press Enter. It displays the value of cell A1. This helps you test specific parts of your code without running the entire macro.
Follow these practices for efficient debugging and testing of your Excel VBA code.
Practical Applications
Excel VBA can be a powerful tool for finding specific text within cells. It helps automate tedious tasks. Below are some practical applications of using Excel VBA for this purpose.
Automating Reports
Businesses often need to generate reports from large datasets. Manually searching for specific text can be time-consuming. Excel VBA makes this process faster and more efficient.
For instance, sales teams may need to pull data for specific products. Using VBA, they can search for product names and quickly generate reports. This automation saves time and reduces errors.
Here’s a simple VBA code to find cells containing specific text:
Sub FindText()
Dim ws As Worksheet
Dim cell As Range
Dim textToFind As String
textToFind = "ProductX"
Set ws = ThisWorkbook.Sheets("Sheet1")
For Each cell In ws.UsedRange
If InStr(1, cell.Value, textToFind) > 0 Then
cell.Font.Bold = True
End If
Next cell
End Sub
This code will make the text bold if it matches the search term.
Data Cleanup
Data cleanup is crucial for maintaining data integrity. Excel VBA can help identify and remove unwanted text from cells.
For example, a dataset might contain duplicate entries. Using VBA, you can find these duplicates and delete them. This ensures your data remains accurate and clean.
Here’s a VBA code snippet to remove cells with specific unwanted text:
Sub RemoveUnwantedText()
Dim ws As Worksheet
Dim cell As Range
Dim textToRemove As String
textToRemove = "UnwantedText"
Set ws = ThisWorkbook.Sheets("Sheet1")
For Each cell In ws.UsedRange
If InStr(1, cell.Value, textToRemove) > 0 Then
cell.ClearContents
End If
Next cell
End Sub
This code clears the cell if it contains the unwanted text. Use this to maintain a clean dataset.
Tips And Best Practices
Working with Excel VBA to find cells containing specific text can be a game-changer. It helps in efficient data handling and automation. Here are some tips and best practices to optimize your VBA code.
Optimizing Performance
Efficiency is key in VBA scripting, especially with large datasets. Follow these steps:
- Use Efficient Search Methods: Utilize the
Findmethod instead of looping through cells. - Limit Search Range: Define a specific range rather than searching the entire sheet.
- Turn Off Screen Updating: Use
Application.ScreenUpdating = Falseto speed up the process. - Disable Automatic Calculations: Temporarily disable with
Application.Calculation = xlCalculationManual.
Here’s a sample code to demonstrate these practices:
Sub FindText()
Dim ws As Worksheet
Dim cell As Range
Dim searchText As String
Dim foundCell As Range
Set ws = ThisWorkbook.Sheets("Sheet1")
searchText = "SpecificText"
' Optimize performance
Application.ScreenUpdating = False
Application.Calculation = xlCalculationManual
' Search for the text in the defined range
Set foundCell = ws.Range("A1:A1000").Find(What:=searchText, LookAt:=xlPart)
If Not foundCell Is Nothing Then
MsgBox "Text found in cell: " & foundCell.Address
Else
MsgBox "Text not found"
End If
' Restore settings
Application.ScreenUpdating = True
Application.Calculation = xlCalculationAutomatic
End Sub
Maintaining Code Readability
Readable code ensures easier maintenance and debugging. Follow these guidelines:
- Use Meaningful Variable Names: Name variables clearly based on their purpose.
- Add Comments: Use comments to explain complex code sections.
- Format Code Properly: Indent code blocks for better readability.
- Keep Functions Short: Break down large functions into smaller, manageable ones.
Here’s an example of well-commented and formatted VBA code:
Sub FindAndHighlightText()
Dim ws As Worksheet
Dim cell As Range
Dim searchText As String
Dim foundCell As Range
' Set the worksheet and search text
Set ws = ThisWorkbook.Sheets("Sheet1")
searchText = "SpecificText"
' Optimize performance
Application.ScreenUpdating = False
Application.Calculation = xlCalculationManual
' Search for the text in the defined range
Set foundCell = ws.Range("A1:A1000").Find(What:=searchText, LookAt:=xlPart)
If Not foundCell Is Nothing Then
' Highlight the found cell
foundCell.Interior.Color = RGB(255, 255, 0)
MsgBox "Text found and highlighted in cell: " & foundCell.Address
Else
MsgBox "Text not found"
End If
' Restore settings
Application.ScreenUpdating = True
Application.Calculation = xlCalculationAutomatic
End Sub
Frequently Asked Questions
How To Find A Cell With Specific Text In Vba?
To find a cell with specific text in VBA, use the `Find` method. This method allows you to search for the text within a specified range. It returns a Range object representing the first cell where the text is found.
Can Vba Search For Partial Text Matches?
Yes, VBA can search for partial text matches. Use the `LookAt` parameter in the `Find` method. Set `LookAt` to `xlPart` to match any part of the cell’s text. This is useful for finding cells that contain a specific keyword.
What Vba Code To Find Text In A Range?
Use the following code to find text in a range:
“`vba
Set foundCell = Range(“A1:A10″).Find(What:=”specific text”, LookAt:=xlPart)
“`
This code searches for “specific text” within the range A1:A10.
Can Vba Handle Case-sensitive Text Searches?
Yes, VBA can handle case-sensitive text searches. Use the `MatchCase` parameter in the `Find` method. Set `MatchCase` to `True` to perform a case-sensitive search. This will ensure the search respects the case of the text.
Conclusion
Mastering Excel VBA to find specific text can greatly enhance your productivity. This skill streamlines data management tasks. Start applying these techniques and watch your efficiency soar. Stay tuned for more tips on leveraging VBA to simplify your workflows. Happy coding!