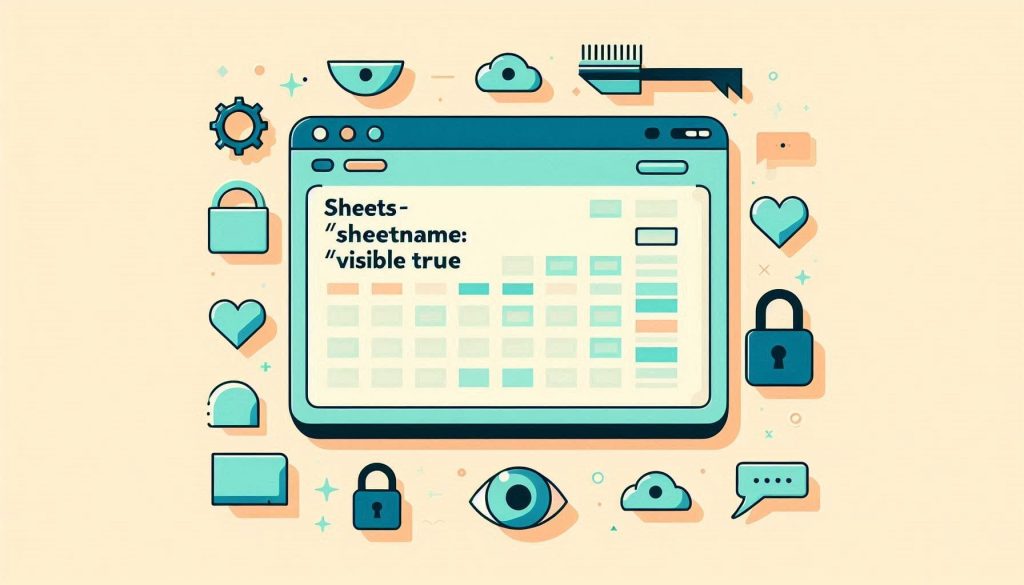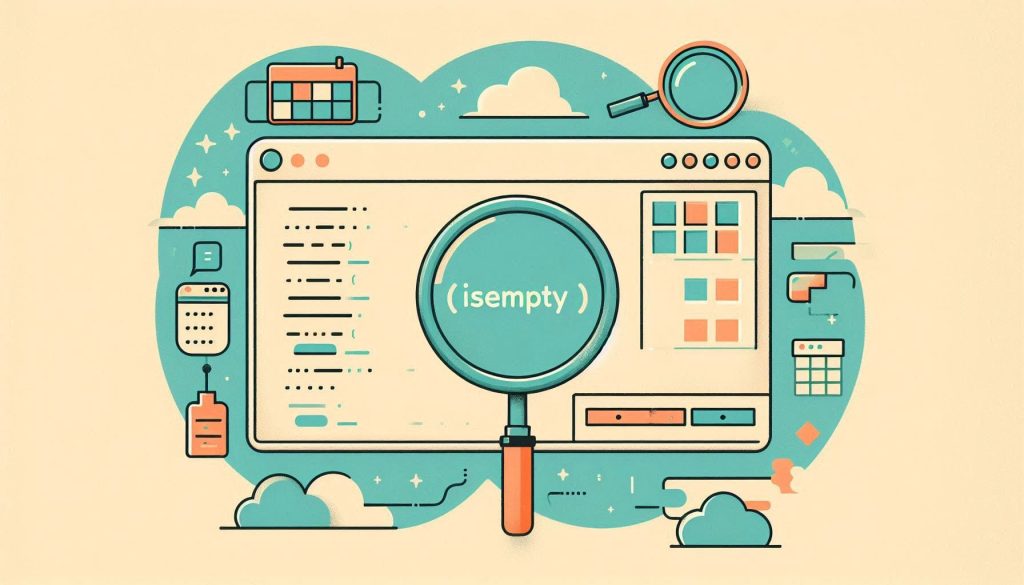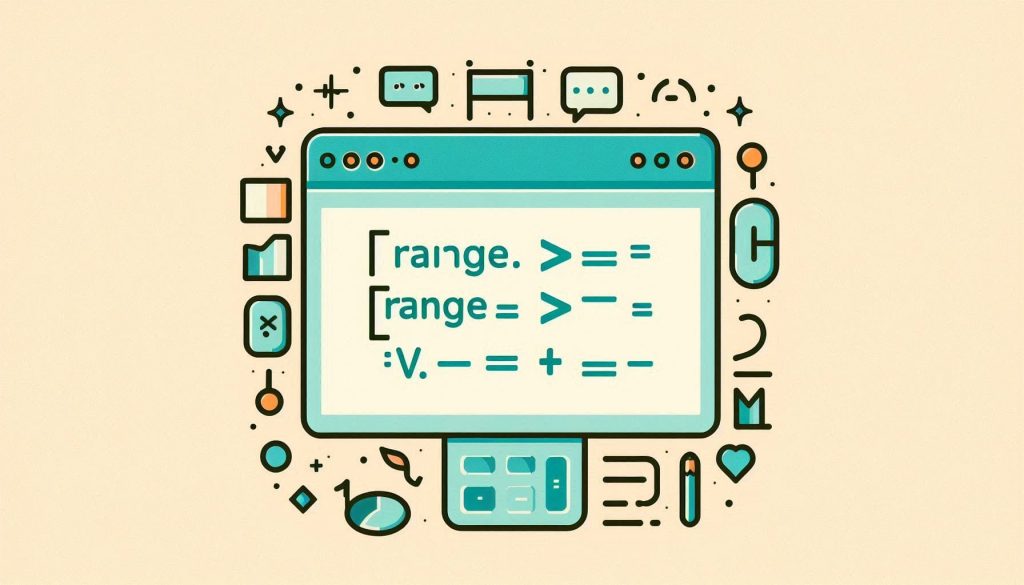To show a hidden sheet in Excel VBA, use the code `Sheets(“SheetName”).Visible = True`. Replace “SheetName” with your sheet’s name.
Excel VBA offers powerful tools for automating repetitive tasks in Excel. One common task is managing sheet visibility, particularly showing hidden sheets. Hiding sheets helps keep workbooks clean and organized, but you may need to unhide them for various reasons.
Using Excel VBA simplifies this process, allowing you to quickly toggle the visibility of sheets. This article will guide you on how to use Excel VBA to show hidden sheets, making your workflow more efficient and organized. By mastering this skill, you can enhance your productivity and streamline your Excel operations.
Introduction To Excel Vba
Excel VBA stands for Visual Basic for Applications. It is a powerful tool. Excel VBA helps automate repetitive tasks. Users can save time and effort by using VBA. Let’s explore more about it.
What Is Vba?
VBA is a programming language. It is built into Microsoft Office applications. VBA allows users to write scripts. These scripts perform actions within the application. In Excel, VBA can manipulate data, create charts, and much more.
VBA is simple to learn. Even beginners can use it. Writing VBA code feels like writing plain English. Here is a small VBA code to show a hidden sheet in Excel:
Sub ShowHiddenSheet()
Sheets("SheetName").Visible = True
End Sub
This code makes a hidden sheet visible. Replace “SheetName” with your sheet’s name.
Importance Of Vba In Excel
VBA is essential for automation in Excel. It helps users complete tasks faster. Here are some key benefits:
- Efficiency: Automates repetitive tasks.
- Accuracy: Reduces human errors.
- Flexibility: Customizes Excel to fit specific needs.
Many professionals use VBA daily. Accountants, analysts, and project managers benefit from it. It is a valuable skill to have in the workplace. VBA enhances the power of Excel, making it more versatile and robust.
Hidden Sheets In Excel
Excel is a powerful tool for data management. Sometimes, you need to hide sheets. This keeps your workbook clean and organized. Hidden sheets are not visible but still exist. You can unhide them when needed.
Why Sheets Are Hidden
There are several reasons to hide sheets in Excel. Here are some common ones:
- Confidential Data: Hide sheets with sensitive information.
- Simplify User Interface: Make the workbook less cluttered.
- Prevent Errors: Hide sheets to avoid accidental changes.
- Focus on Important Data: Keep attention on key sheets.
Common Scenarios For Hidden Sheets
Hidden sheets are useful in various situations. Let’s explore some:
| Scenario | Description |
|---|---|
| Data Analysis | Hide raw data sheets. Show only summary sheets. |
| Report Generation | Hide intermediate calculation sheets. Display final report sheets. |
| Template Creation | Hide setup sheets. Let users see only input and output sheets. |
| User Access Control | Hide sheets based on user roles. Ensure data security. |
Accessing Vba Editor
Excel’s VBA editor is a powerful tool. It helps you automate tasks and uncover hidden sheets. Learn how to access it with ease.
Opening The Vba Editor
To open the VBA editor, follow these simple steps:
- Open Excel and navigate to the Developer tab.
- Click on Visual Basic in the Code group.
You can also use the shortcut Alt + F11. This will quickly open the VBA editor.
Navigating The Vba Interface
Once the VBA editor is open, you will see a new window. This window has several parts:
- Project Explorer: This shows all open workbooks and their sheets.
- Code Window: This is where you write your VBA code.
- Properties Window: This shows properties of selected items.
In the Project Explorer, double-click a sheet to view its code. To view a hidden sheet, you need to unhide it using VBA code.
To write code, click in the Code Window and start typing. Here is a simple code to show a hidden sheet:
Sub ShowHiddenSheet()
Sheets("SheetName").Visible = True
End Sub
Replace SheetName with the name of your hidden sheet. Run the code by pressing F5. Your hidden sheet will now be visible.
Understanding the VBA interface helps you navigate and write code easily. This makes automating tasks in Excel a breeze.
Basic Vba Code Structure
Learning VBA for Excel can transform your productivity. It opens new possibilities for automating tasks. Understanding the basic structure of VBA code is crucial. This guide will help you write your first VBA code to show hidden sheets.
Understanding Modules
Modules are containers for VBA code. Think of them as folders. Each module holds one or more VBA procedures or macros. You can access modules from the Visual Basic for Applications editor.
Here’s how to open the VBA editor:
- Press ALT + F11 to open the VBA editor.
- In the editor, right-click on VBAProject.
- Select Insert and then Module.
Now, you have a blank module ready for your code.
Writing Your First Vba Code
It’s time to write your first piece of VBA code. This code will show a hidden sheet in Excel.
Follow these steps:
- In the blank module, type the following code:
Sub ShowHiddenSheet()
Sheets("SheetName").Visible = True
End Sub
Replace SheetName with the name of your hidden sheet.
Here’s what each part means:
| Code | Explanation |
|---|---|
| Sub ShowHiddenSheet() | Starts the procedure named ShowHiddenSheet. |
| Sheets(“SheetName”).Visible = True | Makes the specified sheet visible. |
| End Sub | Ends the procedure. |
To run the code, press F5 or click the Run button. Your hidden sheet should now be visible.
This is the basic structure of VBA code. You can now explore more complex tasks and enhance your skills.
Unhiding Sheets Using Vba
Excel VBA allows users to automate tasks and enhance their spreadsheets. One common task is unhiding hidden sheets. Using VBA, you can quickly unhide sheets without manual effort.
Step-by-step Guide
Follow these steps to unhide sheets using VBA:
- Open the Excel workbook containing the hidden sheet.
- Press Alt + F11 to open the VBA editor.
- In the VBA editor, insert a new module. Click Insert > Module.
- Copy and paste the VBA code provided below into the module.
- Run the code by pressing F5 or clicking Run.
- Check your workbook. The hidden sheet should now be visible.
Sample Code Snippet
Below is a sample VBA code snippet to unhide a sheet named “HiddenSheet”:
Sub UnhideSheet()
Dim ws As Worksheet
Set ws = ThisWorkbook.Sheets("HiddenSheet")
ws.Visible = xlSheetVisible
End Sub
To unhide all hidden sheets in a workbook, use this code:
Sub UnhideAllSheets()
Dim ws As Worksheet
For Each ws In ThisWorkbook.Sheets
If ws.Visible = xlSheetHidden Then
ws.Visible = xlSheetVisible
End If
Next ws
End Sub
These VBA codes will help you manage hidden sheets easily. No more manual unhiding!
Automating The Unhide Process
Excel VBA offers a powerful way to automate tasks. One useful task is unhiding hidden sheets. This can save time and reduce errors. Automating the unhide process is simple and effective.
Creating A Macro
First, you need to create a macro. Open Excel and press Alt + F11 to access the VBA editor. Then, insert a new module by clicking Insert > Module. In the module, paste the following code:
Sub UnhideAllSheets()
Dim ws As Worksheet
For Each ws In ThisWorkbook.Sheets
ws.Visible = xlSheetVisible
Next ws
End Sub
This code loops through all sheets and makes them visible. Save your work and close the VBA editor.
Assigning Macro To A Button
Next, assign the macro to a button. Go to the Excel ribbon and click Insert > Shapes. Choose a shape, such as a rectangle. Draw the shape on your worksheet.
Right-click the shape and select Assign Macro. In the dialog box, choose UnhideAllSheets and click OK.
Now, clicking the button will run the macro. It will unhide all hidden sheets instantly.
| Step | Action |
|---|---|
| 1 | Open VBA editor with Alt + F11 |
| 2 | Insert a new module |
| 3 | Paste the macro code |
| 4 | Save and close the editor |
| 5 | Insert a shape in Excel |
| 6 | Assign the macro to the shape |
Automating the unhide process is very helpful. It saves time and avoids mistakes. Using Excel VBA makes your workflow efficient and stress-free.
Troubleshooting Common Issues
While using Excel VBA to show hidden sheets, you may face issues. Troubleshooting these problems can save time and frustration. Below are some common issues and how to handle them.
Debugging Tips
Debugging can be tricky but essential. Here are some tips to make it easier:
- Use the Immediate Window: Press Ctrl + G to access it. Type
?Sheet1.Visibleto check sheet visibility. - Set Breakpoints: Click on the left margin in the VBA editor. This stops code execution at that point.
- Step Through Code: Use F8 to execute code line by line. This helps you find where the issue is.
Handling Errors
Errors can occur in any code. Knowing how to handle them is key:
| Error Type | Description | Solution |
|---|---|---|
| Run-time Error | The code attempts an invalid action. | Check if the sheet name is correct. |
| Compile Error | Code syntax is incorrect. | Ensure all commands are spelled correctly. |
| Logic Error | The code runs but gives the wrong result. | Review the logic and condition checks. |
Remember to use On Error Resume Next to skip errors during code execution. This prevents code from stopping abruptly.
VBA Error Handling Example:
Sub ShowHiddenSheet()
On Error Resume Next
Sheets("HiddenSheet").Visible = True
If Err.Number <> 0 Then
MsgBox "Error: " & Err.Description
Err.Clear
End If
On Error GoTo 0
End Sub
These tips and methods will help you troubleshoot common VBA issues. Happy coding!
Advanced Tips And Tricks
Excel VBA offers powerful ways to show hidden sheets. Mastering advanced tips and tricks can make your work easier and more efficient. Here are some expert techniques to help you.
Protecting Your Vba Code
Protecting your VBA code is essential for maintaining the integrity of your work. Use password protection to secure your code from unauthorized changes. Here’s how you can do it:
Sub ProtectVBA()
' Protect the VBA project with a password
With ThisWorkbook.VBProject
.Protection = 1
.Password = "YourPassword"
End With
End Sub
Using this code, you ensure that only authorized users can view and edit your VBA project. Always choose a strong password and keep it safe.
Optimizing Performance
Optimizing performance is crucial for large Excel workbooks. Here are some tips to make your VBA code run faster:
- Turn off screen updating: This reduces the time Excel takes to update the display.
- Disable automatic calculations: This prevents Excel from recalculating formulas while your code runs.
- Use efficient loops: Avoid nested loops and use arrays for large datasets.
Here’s an example of how to turn off screen updating and disable automatic calculations:
Sub OptimizePerformance()
' Turn off screen updating
Application.ScreenUpdating = False
' Disable automatic calculations
Application.Calculation = xlCalculationManual
' Your VBA code goes here
' Turn on screen updating
Application.ScreenUpdating = True
' Enable automatic calculations
Application.Calculation = xlCalculationAutomatic
End Sub
By following these tips, you can significantly improve the performance of your VBA code. This ensures your workbooks run smoothly and efficiently.
Practical Applications
Excel VBA can help users manage hidden sheets effectively. Knowing how to show hidden sheets has many practical applications. This skill can be useful for data analysis, report generation, and protecting important information.
Real-world Use Cases
There are many real-world use cases for showing hidden sheets using Excel VBA. Here are a few examples:
- Data Analysis: Analysts can hide raw data sheets. They can show these sheets for deeper analysis.
- Report Generation: Create reports with dynamic content. Use hidden sheets to store template data.
- Project Management: Use hidden sheets to track project details. Reveal these sheets for team reviews.
- Financial Planning: Hide sensitive financial data. Show the data for audits or reviews.
Best Practices
Follow these best practices to manage hidden sheets with Excel VBA:
- Always Name Your Sheets: Use meaningful names for easy reference.
- Use Password Protection: Protect hidden sheets with a password. This prevents unauthorized access.
- Document Your Code: Add comments in your VBA code. This helps others understand your logic.
- Test Thoroughly: Run tests to ensure your code works as expected. Check for errors in different scenarios.
Here’s a simple VBA code to show a hidden sheet:
Sub ShowHiddenSheet()
Sheets("SheetName").Visible = True
End SubReplace “SheetName” with the actual name of your hidden sheet.
Frequently Asked Questions
How Do I Show Hidden Sheets In Excel Vba?
To show hidden sheets in Excel VBA, use the `Visible` property. Set it to `xlSheetVisible`. Example: `Sheets(“SheetName”). Visible = xlSheetVisible`.
Can Vba Unhide All Hidden Sheets?
Yes, VBA can unhide all hidden sheets. Loop through each sheet and set `Visible` to `xlSheetVisible`. Example: `For Each ws In Worksheets: ws. Visible = xlSheetVisible: Next ws`.
How To Check If A Sheet Is Hidden In Vba?
Check if a sheet is hidden by using the `Visible` property. Example: `If Sheets(“SheetName”). Visible = xlSheetHidden Then`.
Is There A Way To Hide And Unhide Sheets With Vba?
Yes, use the `Visible` property. Set it to `xlSheetHidden` to hide, and `xlSheetVisible` to unhide.
Conclusion
Unlocking hidden sheets in Excel VBA can streamline your workflow. This guide empowers you to manage your data efficiently. By following these steps, you enhance productivity and maintain better control over your spreadsheets. Keep exploring VBA to uncover more powerful features that simplify your tasks.
Happy coding!